iPod/iPhone/iPadの同期についてまとめ..何が何と同期している? [エレクトロニクス]
iOSデバイスの同期についてまとめられたページを探してみましたが、見つからなかったので記事にしてみました。
同期計画を立てるときの個人メモです。
「同期」はAとBを同じにすることです。
iPhoneから見えるデータと同じものが、コンピュータからも見えるなど。
後で戻す(復元する)ことを目的とした「バックアップ」とは異なります。
でもAとBが同じことを利用して、一部の状況ではバックアップの替わりになることもあります。
「同期しているから大丈夫♪」とバックアップしたつもりに思っていると、大事なデータを失ってしまうトラブルに遭遇することがあります。
☆iTunesは同期作業の時に自動的にデバイスのバックアップを作成します。(ただし、iCloud バックアップが無効になっている場合のみ)
このとき設定や連絡先などのデータがバックアップされます。音楽データなどはバックアップされません。
[iTunesの同期のプロセス]
状況・環境でステップは異なります。
下記は1例です。
↓
バックアップを作成(iCloudバックアップが無効になっている場合のみ)
↓
↓
↓
↓
↓
環境;iOS5, iTunes10, Mac OS X 10.7 Lion
iOSデバイスの様々なデータはコンピュータやクラウド(iCloudやGoogle)に同期されています。
大きく分けて2つの種類。
1つはコンピュータのiTunesライブラリ(フォルダ)と同期しているデータ
もう1つはコンピュータのアプリやクラウドサービスなどと同期しているデータ
| 1. iTunesライブラリと同期しているデータ |
|---|
○ iTunes Store・App Storeで購入したコンテンツ
○ ユーザが手動でiTunesに入れた音楽・動画・着信音
○ iTunesライブラリの場所(デフォルト);
Mac OS X:/ユーザ/[ユーザ名]/ミュージック/iTunes/
Windows XP:C:¥Documents and Settings¥[ユーザー名]¥My Documents¥マイ ミュージック¥iTunes¥
Windows Vista:C:¥ユーザー¥[ユーザー名]¥ミュージック¥iTunes¥
Windows 7:C:¥ユーザー¥[ユーザー名]¥マイ ミュージック¥iTunes¥
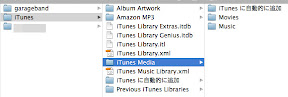
[コンテンツと格納場所]
| コンテンツ名 | 場所(iTunes Mediaフォルダ以下のフォルダ名) |
|---|---|
| アプリケーション | Mobile Applications |
| ミュージック | Music |
| Podcast | Podcasts |
| オーディオブック | Audiobooks |
| iTunes U | iTunes U |
| ブック | Books |
| ムービー | Movies |
| テレビ番組 | TV Shows |
| 着信音 | Ringtones |
|
*Tips* [iTunesライブラリのお引越し] 古いパソコンから新しいパソコンに引っ越ししたいとき、iTunesフォルダをそのままコピーすれば移行できます。 OSの違いに関係なくWin⇒Win, Mac⇒Mac, Win⇒Mac, Mac⇒Winの移行ができます。 手順は簡単で「まとめる」「コピーする」「新しいライブラリを開く」の3stepで完了します。 この方法では、プレイリスト、レート、再生履歴をすべて保持したまま移動することができます。 準備 古いパソコンから新しいパソコンへ引っ越すまたは システムを再インストールするような場合は、 iTunesを起動して、コンピュータの認証を解除しておきます。 (よくわからない場合は念のために解除することをお勧めします) メニューバー「Store」>このコンピュータの認証を解除.. 
step 1. まとめる コンピュータのバックアップを取ってからiTunesを起動し、Mac:「iTunes」>「環境設定」>「詳細設定」(Windows:「編集」>「設定」)の「ライブラリへの追加時にファイルを“iTunes Media”フォルダにコピーする」オプションにチェックマークが付いていることを確認。 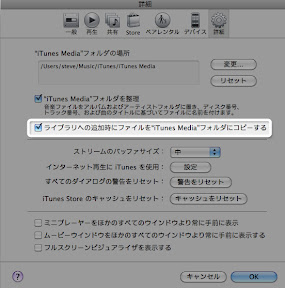 次に、iTunesの「ファイル」メニュー>ライブラリ>ライブラリを整理...のウインドウで「ファイルを統合」にチェックを入れて「OK」をクリック してiTunesフォルダ内にまとめる(コピーする) 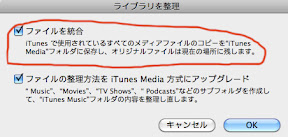 以上でMediaがすべてiTunesMediaフォルダ内にまとめられる。 step 2. コピーする iTunesを終了させてから、 iTunesフォルダを丸ごと新しい場所にコピーする 例1; 古いコンピュータMac OS X:/ユーザ/[ユーザ名]/ミュージック/iTunes/ から 新しいコンピュータMac OS X:/ユーザ/[ユーザ名]/ミュージック/iTunes/へ上書き 例2; Mac OS X:/ユーザ/[ユーザ名]/ミュージック/iTunes/ から 外付けHDDやNASの好みの場所にコピー step 3. 新しいライブラリを開く 起動することでiTunesに新しいライブラリの場所を覚えさせます。 optionキーを押しながらiTunesを起動する →下記ダイアログで「ライブラリを選択...」をクリック  [キーを押すタイミングが悪いと、下記のような現象になります] *上記ダイアログが出ないでこの↓ダイアログになった場合は「OK」をクリックすると 「iTunesライブラリを選択」ダイアログになる。(古いiTunesライブラリが削除されている場合の現象)  *古いiTunesライブラリを削除していない場合は、古いほうのライブラリが開いてしまう。 この場合は、一旦iTunesを終了させてからoptionキーを押しながら再び起動させる。 新しいiTunesフォルダを選択 →「開く」  ↓ 起動したときにiTunesのバージョンが異なると、こんなウインドウが表示されることもあります 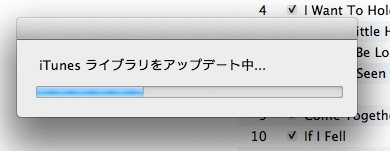
確認してみる。 Mac:「iTunes」>「環境設定」(Windows:「編集」>「設定」)>「詳細設定」の「“iTunes Media”フォルダの場所」を見ると、新しい場所に変わっていることが確認できる。  *必要ならば、古いiTunesライブラリの削除や古いコンピュータの認証解除を忘れずに。売却・廃棄・修理する場合は解除しておくことをお勧めします。 Windows XP, iTunes 10.7での解除のキャプチャ *次回の起動は、キーを押さないで普通に起動します。 *新しいコンピュータに引っ越したときは、そのコンピュータをApple IDで認証しておくとよいです。 Store>このコンピュータを認証.. Apple IDとパスワードを入力 承認完了 参考ページ; iTunes:iTunes ライブラリを外付けハードドライブにコピーしてバックアップする http://support.apple.com/kb/HT1751?viewlocale=ja_JP 「iTunes ライブラリを統合する」「『Tunes』フォルダを外付けハードドライブにコピーする」 「iTunes」フォルダを外付けハードドライブにコピーする http://support.apple.com/kb/HT1751?viewlocale=ja_JP iTunes:音楽ファイルを新しいコンピュータに移動する方法 http://support.apple.com/kb/HT4527?viewlocale=ja_JP iPod を使って音楽ファイルを新しいコンピュータに移動する http://support.apple.com/kb/HT1329?viewlocale=ja_JP Switch Basics:Windows ファイル/システムを Mac に移行する http://support.apple.com/kb/HT2518?viewlocale=ja_JP ☆また、iTunesフォルダの下位の“iTunes Media”フォルダだけを移動する方法もあります。 この方法でもプレイリスト、レート、再生履歴をすべて保持したまま移動することができます。 詳細は、下記。 iTunes for Windows:「iTunes Media」フォルダの移動 http://support.apple.com/kb/ht1364?viewlocale=ja_JP iTunes for Mac:「iTunes Media」フォルダを移動する http://support.apple.com/kb/HT1449?viewlocale=ja_JP ☆iTunesライブラリは内蔵HDDのどこにでも置くことができます。起動とは別のボリューム(ドライブ)でもOKです。 また、外付けHDDやNASに置くこともできます。 |
| 2. コンピュータのアプリやクラウドサービスなどと同期しているデータ |
|---|
例えばiOSの「連絡先」を「Windowsアドレス帳」または「iCloud連絡先」と同期するなど。
基本的に1つの項目につき、同期対象は1つにする。
”連絡先はコンピュータと、カレンダーはGoogleと同期”のように、項目によって同期対象を分けることができる。
■ iOSデバイスをコンピュータと同期すれば、双方で同じデータを見ることができる。
また、片方で編集したデータは同期することでもう片方に反映される。
iOSデバイスとコンピュータの接続の方法によって下記の2種類がある。
(つなぎ方と同期のタイミングが違うだけで内容は同じ)
USB同期:USBケーブルでつなぐ
Wi-Fi同期:Wi-Fiでつなぐ
参考ページ;
iOS:iTunes との同期 http://support.apple.com/kb/HT1386?viewlocale=ja_JP
メリット:iOSデバイス上のデータの一部を誤って消してしまったようなとき、コンピュータと同期することで戻すことができる。
デメリット:コンピュータを買い替えたりOS再インストールを行うと、コンピュータ上のデータは消えてしまう。

■ iOSデバイスをiCloudやGoogleと同期すれば、双方で同じデータを見ることができる。
また、片方で編集したデータは即時もう片方に反映される。
☆iCloudへアクセスするには、コンピュータのブラウザからhttps://www.icloud.com/を開く
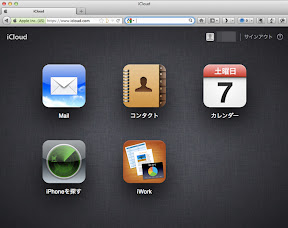
メリット:クラウドと同期しているのでインターネットにつながれば、いつどこででもデータを参照・編集できる。
クラウドのデータが消えることは(まず)ない。(データセンターに落雷したら危ないかも)
デメリット:iOSデバイス上のデータの一部を誤って消してしまったようなとき、クラウド上のデータも即時消えてしまう。
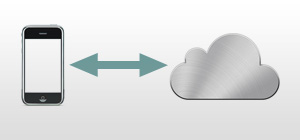
[コンピュータ、iCloud、Googleの3つについて同期できる項目と設定方法のまとめ]
スクリーンショットはMac(10.7 Lion), iPhone(5.1.1), iTunes(10)など、イメージ画像。
(自分の環境をキャプチャしただけなので、説明内容とは設定が異なっています。)
画像はクリックで拡大。
| iOSの項目 | 同期対象がコンピュータのアプリの場合の設定 | 同期対象がiCloudの場合の設定 (キャプチャAを参照) | 同期対象がGoogleの場合の設定 (キャプチャBを参照) |
|---|---|---|---|
| メール | コンピュータ→iOSデバイスへの一方通行 「メールアカウント設定 (メールアドレス、表示名、サーバ名、ユーザ名) は、コンピュータから iOS デバイスに同期されます。iTunes は、設定を iOS デバイスからコンピュータに同期したり、メールメッセージを同期したりはしません。」(Appleサポートページから転載) 設定方法(MacのMail.appとの同期); iOSデバイスを接続したコンピュータのiTunesの左ペインでiOSデバイスを選択>「情報」パネル「Mailアカウントを同期」にチェック →同期したいアカウントを選択してチェック 
|
iCloudの"Mail"と同期される iOSの「設定」>iCloud>メールをON アカウントは@icloud.comまたは@me.com | iOSの「設定」>メール/連絡先/カレンダー>Gmail>メールをON アカウントは@gmail.com |
| 連絡先 | Microsoft Outlook 2003、Microsoft Outlook 2007、Microsoft Outlook 2010 (Windows XP、Windows Vista、または Windows 7) Windows アドレス帳 (Windows XP) Windows アドレス帳 (Windows Vista /Windows 7) アドレスブック (Mac OS X) 設定方法(アドレスブック(Mac OS X)との同期); iOSデバイスを接続したコンピュータのiTunesの左ペインでiOSデバイスを選択>「情報」パネル「連絡先を同期」にチェックして「すべての連絡先」または「選択したグループ」にチェック  |
iCloudの"コンタクト"と同期される iOSの「設定」>iCloud>連絡先をON |
iOSデバイスを接続したコンピュータのiTunesの左ペインでiOSデバイスを選択>「情報」パネル「連絡先を同期」にチェックして「Googleの連絡先を同期」にチェック →「設定...」ボタン 2012年9月追記; Googleの連絡先がCardDAVに対応したそうです。 *iOS バージョン 5.0 以降 設定方法; 1. iOS端末で [設定] アプリを開きます。 2. [メール/連絡先/カレンダー] を選択します。 3. [アカウントを追加] を選択します。 4. [その他] を選択します。 5. [CardDAV アカウントを追加] を選択します。 6. 次の欄にアカウント情報を入力します。 ○サーバ: 「google.com」と入力します ○ユーザ名: Google アカウントか Google Apps のメール アドレスを入力します ○パスワード: Google アカウントか Google Apps のパスワード(2 段階認証プロセスを有効にした場合は、アプリケーション固有のパスワードを生成して入力する必要があります) ○説明: アカウントの説明を入力します(例: 個人の連絡先) 7. 画面上部の [次へ] を選択します。 8. [連絡先] オプションが [オン] になったことを確認します。 iOS 端末と連絡先を同期する http://support.google.com/mail/bin/answer.py?hl=ja&answer=2753077&topic=1669027&ctx=topic |
| カレンダー | Microsoft Outlook 2003、Microsoft Outlook 2007、Microsoft Office 2010 (Windows XP、Windows Vista、または Windows 7) iCal (Mac OS X) Microsoft Entourage 2004、Microsoft Entourage 2008 設定方法(iCalとの同期); iOSデバイスを接続したコンピュータのiTunesの左ペインでiOSデバイスを選択>「情報」パネル「カレンダーを同期」にチェック 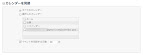 |
iCloudの"カレンダー"と同期される iOSの「設定」>iCloud>カレンダーをON | iOSの「設定」>メール/連絡先/カレンダー>Gmail>カレンダーをON *詳細は過去記事「クラウドのGoogleカレンダーとiPhone、iCalを同期する設定」http://fujikuro.blog.so-net.ne.jp/2011-10-28 |
| リマインダー | iCal (Mac OS X) *その他のアプリについては不明 設定方法(iCalのリマインダーとの同期); iOSデバイスを接続したコンピュータのiTunesの左ペインでiOSデバイスを選択>「情報」パネル「カレンダーを同期」にチェック →「リマインダー」にチェック 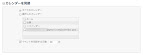 |
iCloudの"カレンダー"の"リマインダー"と同期される iOSの「設定」>iCloud>リマインダーをON |
|
| ブックマーク | Safari (Mac OS X) Safari for Windows (Windows XP、Windows Vista、Windows 7) Microsoft Internet Explorer 設定方法(Safariとの同期); iOSデバイスを接続したコンピュータのiTunesの左ペインでiOSデバイスを選択>「情報」パネル「その他」で「Safariブックマークを同期」にチェック | iOSの「設定」>iCloud>ブックマークをON | |
| メモ | Mac: Mail 内のメモ Windows : Microsoft Outlook 2003、2007、または 2010 設定方法(MacのMail.appとの同期); iOSデバイスを接続したコンピュータのiTunesの左ペインでiOSデバイスを選択>「情報」パネル「その他」で「メモを同期」にチェック |
iCloudの"Mail"の"Notes"フォルダと同期される iOSの「設定」>iCloud>メモをON | iOSの「設定」>メール/連絡先/カレンダー>Gmail>メモをON |
| 写真 | Mac:iPhoto、Aperture、またはハードドライブ内のフォルダ Windows:Photoshop Album 、Photoshop Elements、またはハードドライブ内のフォルダ 設定方法; iOSデバイスを接続したコンピュータのiTunesの左ペインでiOSデバイスを選択>「情報」パネル「写真」で「写真の共有元」にチェック →ポップアップメニューからアプリまたはフォルダを選択  | iOSの「設定」>iCloud>フォトストリームをON 制限については2013年11月変更されました。 *Wi-Fi環境のときのみ同期する。Wi-Fiがない環境で撮影などした場合は、後でWi-Fi環境になったときに同期される *ビデオは同期されない |
 キャプチャA |  キャプチャB |
*写真についての詳細は下記の過去記事参照
iPhone/iPadの写真についてまとめ..何がどこに入ってるの?
http://fujikuro.blog.so-net.ne.jp/2012-07-15
参考ページ;
iOS:コンテンツをコンピュータに転送または同期する方法
http://support.apple.com/kb/HT1296?viewlocale=ja_JP
iOS and iPod:iTunes を使って写真を同期する
http://support.apple.com/kb/HT4236?viewlocale=ja_JP
iTunes ファイルがある場所
http://support.apple.com/kb/HT1391?viewlocale=ja_JP
iOS:iTunes との同期
http://support.apple.com/kb/HT1386?viewlocale=ja_JP
同期できるコンテンツ
* アプリケーション
* オーディオコンテンツ - ミュージック、Podcast、オーディオブック、および iTunes U のコンテンツ
* ブックマーク
* ブック
* 連絡先
* カレンダー
* ムービーおよびテレビ番組
* 写真
* メモ
* 書類 (ファイル共有 App のみ)
* 着信音
iTunes:iTunes Media 方式によるファイルの整理方法について
http://support.apple.com/kb/HT3847?viewlocale=ja_JP
iCloud:フォトストリームに関してよくお問い合わせいただく質問 (FAQ)
http://support.apple.com/kb/HT4486?viewlocale=ja_JP
iOS and iPod:iTunes を使って写真を同期する
http://support.apple.com/kb/HT4236?viewlocale=ja_JP
iPhoneとパソコンを同期しよう できるネットプラス
http://dekiru.impress.co.jp/contents/067/06707.htm
iCloud:「自分のフォトストリーム」と iCloud の写真共有の制限http://support.apple.com/kb/HT4858?viewlocale=ja_JP
「iCloud:iCloud のセキュリティおよびプライバシーの概要」
http://support.apple.com/kb/HT4865?viewlocale=ja_JP
| 3. その他Tips |
|---|
[Mac/PCのiTunesでアプリなどを削除した後で、iOSデバイスを同期した場合]
Mac/PCのiTunesで、購入したコンテンツをライブラリから削除した後、iOSデバイスを同期した場合は以下のような警告ダイアログが表示されます。

「転送」:iOSデバイスからPC/Macにコンテンツが戻されて復活します。
「転送しない」:PC/MacからもiOSデバイスからも削除されます。
【関連記事】
クラウドのGoogleカレンダーとiPhone、iCalを同期する設定
http://fujikuro.blog.so-net.ne.jp/2011-10-28
iPhone/iPadの写真についてまとめ..何がどこに入ってるの?
http://fujikuro.blog.so-net.ne.jp/2012-07-15








いろんなものが同期出来てすごいですね。
初めて 同期 …と聞いた時は何のこと?と驚きました(^。^;)
iTunesの移行が簡単に出来るようなので安心しました(^_^)
近いうち、PCを買い替える予定なので…。
by クローヴ (2012-07-09 19:14)
>>クローヴさん
PCの買い替えですか、楽しみですよね。
我が家でも古いiMacを買い替えたいのですが、なかなか決心がつきません。(^◇^;)
iTunesライブラリのお引っ越しは、丸ごとコピーすればいいので簡単ですよ〜。(^^)
by ふじくろ (2012-07-11 13:33)