Mac購入後の初期設定をまとめました(写真) [エレクトロニクス]
ノートパソコン(MacBook Pro Early2008)が壊れてしまい、急遽(泣く泣く)新しいノートパソコンを買いました。
15インチMacBook Pro Retinaディスプレイモデル:2.3GHz
Mid2012、OS X 10.8 Mountain Lion
http://www.apple.com/jp/macbook-pro/specs/
初期設定の手順を画像付きでまとめてみました。
大まかな手順;
1. 箱から出す

2. パーティションをきる(任意)
HDDをいくつかに分けて、それぞれの領域にシステムやデータを入れます。
システムの入ったボリュームはアクセス権のために自由にデータを移動したりできないので、分けて保存します。
システムを入れ替えたりするときも楽です。
3. 初期設定する
4. ソフトウェア・アップデート
| パーティションをきる (任意) |
|---|
注意:このステップは必須ではありません。「パーティションって何?」というかたは次の「初期設定」のステップから始めてください。
このモデルは物理的にはHDD/SSDが1つしか入っていませんが、パーティションを分けることで便宜的に(システム的に)複数のHDD/SSDがあるのと(ほぼ)同じ扱いになります。
今回は用途別に、こんなふうに分けました。
SSD 250GB;
Machintosh 90GB システムをインストールする
BOOTCAMP 50GB
DATA 80GB 書類、画像などを入れておく
YOBI 30GB 一時的にシステムを新規インストールするための領域
1. リカバリーHDから起動する
(電源ボタンを押してから「ジャーン」の音と同時にcommand + "R"を押しながら起動。または電源ボタンを押してから「ジャーン」の音と同時にoptionを押しながら起動してリカバリー(復元)HDを選択。)
参考ページ;
Startup Manager:起動ボリュームの選択方法
http://support.apple.com/kb/HT1310?viewlocale=ja_JP
Intel ベースの Mac で利用できる起動時のキーコンビネーション
http://support.apple.com/kb/HT1533?viewlocale=ja_JP
2. メニューウィンドウが表示されたら手を離す
ディスクユーティリティを選択 →続ける

3. 「Macintosh HD」を選択して(青い枠線になる)下の「+」ボタン →2つのパーティションに分割される
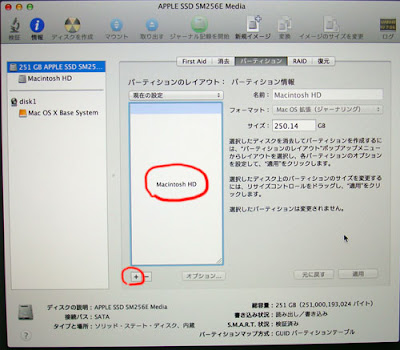
4. 下のパーティションを選択して「+」ボタン →3つのパーティションに分割される
繰り返して全部で4つのパーティションを作る
それぞれに適当な名前を付けて、サイズを指定する →適用ボタン

5. 確認ウィンドウで「パーティション」ボタン

6. メニューバーの「ディスクユーティリティ」>終了
メニューバーのリンゴマーク>起動ディスク
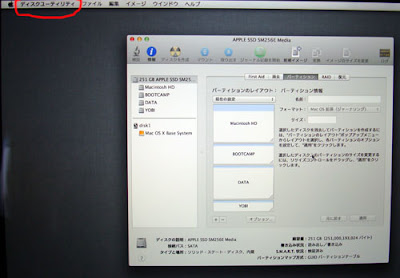
7. Macintosh HDを選択して「再起動...」ボタン

| 初期設定 |
|---|
準備
無線LANルータでMACアドレスフィルタリングをしている場合は、いったん解除しておく。
1. 「主に日本語を使用する」
下の丸に右向き矢印にポインタを持っていって”クリック”

2. 「日本」
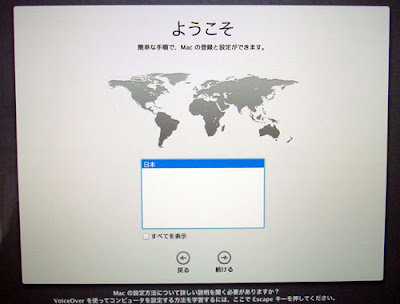
3. キーボードを選択

4. 自宅のWi-Fiネットワークを選択する

5. 「今は転送しない」(とりあえず新しいMacとしてセットアップしてみました)

6. 「このMacで位置情報サービスを有効にする」にチェック(任意) 後で変えることができます。
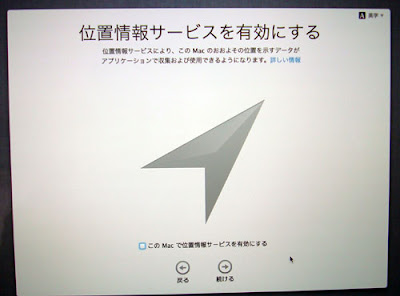
|
*Tips* 後で変更するには? アプリケーション>システム環境設定>セキュリティとプライバシー>「プライバシー」パネル 左下の鍵アイコンをクリック→ユーザアカウントのパスワード入力 左ペイン「位置情報サービス」>「位置情報サービスを有効にする」のチェックをON/OFF  |
7. 既に持っているApple IDとパスワードを入力、または新規作成、またはスキップ(後で作成することもできます)
ここでは既に持っているApple IDとパスワードを入力

|
*Tips* 後で変更するには? 「My Apple ID」( http://appleid.apple.com/ )ページにアクセス ■ 新規作成:青い「Apple IDの作成」ボタン ■ ID変更:「アカウントを管理する」をクリックし、「名前、ID、メールアドレス」パネルが選択されている状態で、Apple ID の横にある「編集」をクリック 参考ページ; 「Apple IDを変更する」 http://support.apple.com/kb/HE40? |
8. 利用規約に同意

9. 「このMacでiCloudを設定」にチェック(任意) 後で変えることができます。
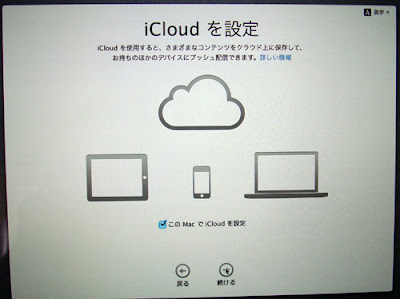
|
*Tips* 後で変更するには? アプリケーション>システム環境設定>iCloud アプリケーションのチェックをON/OFF、またはサインアウト 
|
10. 「このMacで”Macを探す”を設定」にチェック(任意) 後で変えることができます。

|
*Tips* 後で変更するには? アプリケーション>システム環境設定>iCloud 「Macを探す」のチェックをON/OFF (9.のスクリーンショット参照) *Tips* どんなことができる? 例えばMacをどこかで紛失したような場合、iPhoneの「Find iPhone」アプリからこのMacを探すことができます  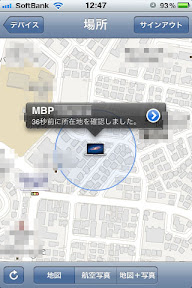 |
11. コンピュータアカウントを作成
後々のトラブルを回避するためにフルネーム、アカウント名は半角英数にすることをお勧めします
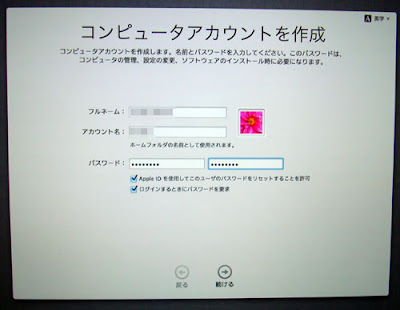
|
*Tips* 後でフルネームを変更するには?
アプリケーション>システム環境設定>ユーザとグループ *アカウント名(ホームフォルダの名前)は変更できません 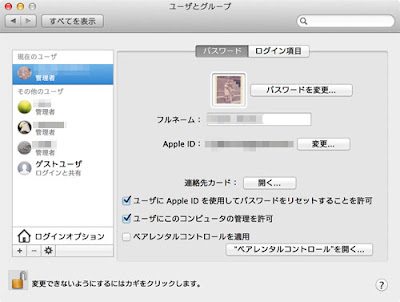
|
12. 「現在の位置情報に基づいて、時間帯を自動的に設定」にチェック(任意) 後で変えることができます。
(ちょっと位置がずれていました)

|
*Tips* 後で時間帯を変更するには?
アプリケーション>システム環境設定>日付と時刻>「時間帯」 |
13. Apple ID(ユーザー単位のID)にこの製品を登録する/しない (後でも登録できます)

|
*Tips* 後で登録するには? アップルユーザ登録ページ https://register.apple.com/cgi-bin/WebObjects/GlobaliReg.woa  *Tips* 売却や手放すときには? 登録を解除する。 「My Support Profile」のページから「Unregister」(登録解除)ボタンを押す https://supportprofile.apple.com/ (これをしないとMac購入時のプリインストールiLifeを、次の所有者が使う権利がなくなってしまうそうです。参考ページ;プリインストールされたiLifeアプリの「受け取り」の問題解決方法について https://discussionsjapan.apple.com/thread/10098498?start=0&tstart=7 ) |
14. 「Macを始める」の矢印をクリック
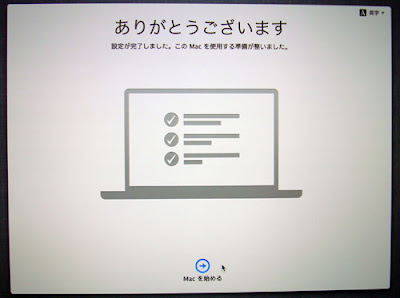
15. ホーム画面が表示される

| 初期設定後のソフトウェア・アップデート |
|---|
メニューバーの一番左りんごアイコン>ソフトウェア・アップデート..>「アップデート」ボタン

*初期設定と環境移行を終えてしばらくはMacがインデックス(索引)作りに一生懸命になるので、動きが少しもたもたしています。終わってからはキビキビになりました。(^^)
|
*お詫び* 2013.07.07 当初Bootcampのことをあまり考えずに「Windowsをインストールするときに支障があればパーティションの分割をし直せばよい」という軽い気持ちで書いていましたのでボリューム名にBOOTCAMPなどと付けていましたが、ここで説明しているパーティション分割の例では実際にはBootcampでのWindowsがうまくいかないと思います。 過去記事に書きましたように複数パーティションに分割しWindowsをインストールするには下記の条件があります。 1. Windowsパーティションは(「ディスクユーティリティー」でみたときの)1~3番目の一番最後に確保する 2. Windows パーティションが1つしかない 過去記事:「Leopardを3パーティションにしてTime Machineでバックアップをとる」 http://fujikuro.blog.so-net.ne.jp/2008-10-22 ここでのパーティション分割は下記の通りとなりますので、Bootcampを最後に置くことができずWindowsのインストール・起動に支障が出ると思います。 0: GUID_partition_scheme disk0 1: EFI disk0s1 2: Apple_HFS Macintosh HD disk0s2 3: Apple_Boot Recovery HD disk0s3 4: Apple_HFS BOOTCAMP disk0s4 5: Apple_HFS DATA disk0s5 6: Apple_HFS YOBI disk0s6 Lion(OS X 10.7)およびMountain Lion(OS X 10.8)ではRecovery HDというパーティションが自動的にできてしまいますので、BootcampでWindowsをインストールするには、標準的な方法でBootcamp用のパーティション分割するしかなさそうです。 |



ノートPC壊れてしまったんですか…ショックですよね(>_<)
しかし購入して、もう初期設定のまとめに入っている!
素早い行動ですね。
パーティションって何だろう?って思ってたんですが、
ふじくろさんの説明で大まかには、わかりました。
自分では設定出来ないと思いますが(^^;
私は、もうすっごく古いMac(eMac^^;)を長年使用していて、
処理が非常に遅くなってきてイライラするので、精神的に限界と
なったため(笑)、先日 iMacを注文しました。
by クローヴ (2012-08-24 12:58)
おはようございます。^^
ディスプレイ含め~理想とするスペックのMacですね・・。^^)
突然のクラッシュ?は本当にショックですよね。
でも、説明読みながら~欲しくなってきました。^^)v
by keykun (2012-08-25 06:59)
>>クローヴさん
以前から調子が悪くて何回も修理を繰り返していたMacBook Pro Early2008でしたが、ついに…です。(涙)
今はひん死の状態で家族のおもちゃになっています、(^^)
クローヴさんのコメントを参考にパーティションについて本文を追加・訂正しました。
(こうして感想をお寄せいただけると本当に助かります、ありがとうございました。)
新しいiMac楽しみですね!
eMacからの買い替えでしたら、きっと別世界…? 「え、もう終わったの?」が頻発....なぁんて。(*´▽`*)
>>keykunさん
そうですね、今回のモデルのディスプレイは2,880 x 1,800ピクセル、解像度220 ppiになって、Macのなかでは最高のディスプレイですね。
色域も広がってほぼsRGBなので、写真の管理・編集・閲覧にぴったりになりました。
皆さんのブログのお写真もハッキリクッキリこれまで以上にきれいに見えて楽しいです。(^^)
by ふじくろ (2012-08-27 10:53)
すばらしいです。
初めてMacを買った人にはとても役に立つと思います。
by 十字架のキリスト (2013-02-14 02:03)
>>十字架のキリストさん
ありがとうございます。
iCloudやApple特有の機能など、初期設定時にわかりにくいものを記事にまとめてみました。
”初めてMac”のかたの参考になれば幸いです。
by ふじくろ (2013-02-14 17:08)
まとめて頂きありがとうございますm(__)m
これから、15Retinaモデル購入予定ですが、価格ドットコムで購入予定ですが、知人でお金を払って初期設定をしてもらった方がいてたのですが、自分でできますか??所要時間は?
パソコンは余り詳しくありません。。
by なおちゅう (2013-07-05 12:32)
>>なおちゅうさん
ご訪問ありがとうございます。
初心者の方でも簡単にご自身で初期設定できると思います。
その場合はパーティション云々は関係ないと思いますので、電源ONしてすぐに初期設定の流れになります。
所用時間は、
電源ONから宇宙の画面が表示されて使えるようになるまで
・最短で5分程度
・Apple ID作成で住所、氏名やクレジットカード情報の入力などがあればさらに10~20分
・メールやプリンタなどの設定をする場合は、ソフトウェアアップデートをして最新にする方が良いので、インターネット回線のスピードによってさらに20分から数時間
というような感じでしょうか。
うまくいくといいですね。
by ふじくろ (2013-07-07 12:18)