Dropboxの2段階認証を設定しました(図解) [エレクトロニクス]
Dropboxはコンピュータからはもちろんスマートフォンからもアクセスできて、とても便利なクラウドストレージサービスですね。
セキュリティを高めるために2段階認証を設定しました。
これを設定するとID,パスワードで認証された後、Dropboxから数桁の数字のセキュリティコードがスマートフォンなどに送られてきて、さらにそのコードを入力することで認証が完了します。
設定手順;
1. コンピュータのブラウザでホームへアクセスする https://www.dropbox.com/home
右上のユーザ名をクリックして「設定」をクリック

2. 「2段階認証」の「有効」をクリック

3. 「スタートガイド」をクリック

4. Dropboxのアカウントのパスワードを入力して「次」をクリック

5. ここではSMSでセキュリティコードを受け取ることとして「テキストメッセージを使用」にチェックを入れて「次」をクリック

*認証方式は「テキストメッセージ」と「モバイルアプリ」の2種類あります。
セキュリティコードをどこで受け取るかの違いです。
テキストメッセージ:手持ちのSMSを受信できる携帯電話で受け取る
モバイルアプリ:手持ちのモバイルデバイスの認証アプリで受け取る
認証アプリには、例えばGoogle Authenticatorアプリなどがあります。
6. 「日本(+81)」にして、携帯電話の電話番号を入力(1桁めの0は入力しない 例"09012345678"ならば"9012345678"を入力) →「次」をクリック

7. 携帯電話にセキュリティコードが送信されてきます

8. 携帯電話で受け取ったセキュリティコードをコンピュータで入力して「次」をクリック(ここでは7のスクリーンショット撮影時とはタイミングの異なる別のコードを入力しています)
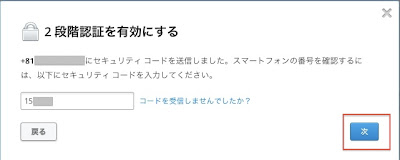
9. メインの携帯電話を紛失した場合のことを考えて予備の電話番号を入力するように促されるので、予備の携帯電話番号を入力
ここではスキップするのでそのまま「次」をクリック
(後から設定することもできます)

10. 緊急用バックアップコードが発行されるので、これをメモしてから「2段階認証を有効にする」をクリック
(このコードは普段は使わず、認証できなくなってしまったような緊急時にのみ必要になります)

11. 「完了」をクリック

【関連記事】
Apple IDの2ステップ確認を設定しました(図解)
http://fujikuro.blog.so-net.ne.jp/2014-02-24
タグ:Dropbox


コメント 0