AirMacベースステーションのお勧め設定[図解] [エレクトロニクス]
AirMac Express, AirMac Extreme, AirMac Timecapsule は、まとめてAirMacベースステーションと呼ばれ、最適な設定があります。これをAppleはWi-Fiのベストプラクティスと呼んでいます。(特にAirMacに限ったことではありませんが..)
ワイヤレス診断で「Wi-Fiのベストプラクティスを確認してください」と表示される →この記事
トラブルの原因がWi-Fi(無線LAN)部分にあると、はっきりわかっている場合:「ワイヤレス診断」 →過去記事:http://fujikuro.blog.so-net.ne.jp/2014-09-03
ネットワーク全体のどこにトラブルの原因があるのか分からない場合:「ネットワーク診断」 →過去記事:http://fujikuro.blog.so-net.ne.jp/2014-08-22
ネットワーク構成の1例;

*アクセスポイント(親機と呼ばれる場合も)からクライアント(子機と呼ばれる場合も)までの水色部分がワイヤレス(Wi-Fi)の範囲です
Macでワイヤレス診断すると「Wi-Fiのベストプラクティスを確認してください」と表示されます。


Appleの提唱する「Wi-Fiのベストプラクティス」に従った設定で、不安定だったワイヤレス通信が改善することがよくあります。
| 検証環境 |
|---|
MacBook Pro Retina 15inch Mid 2012, 10.8.5 Mountain Lion
AirMac Extreme 802.11n 第3世代, AirMacユーティリティ Ver. 6.3.1
| 公式参考ページ |
|---|
ワイヤレス診断について
http://support.apple.com/kb/HT5606?viewlocale=ja_JP&locale=en_US
iOS and OS X:Wi-Fi ルーターおよび Wi-Fi アクセスポイントの推奨設定
http://support.apple.com/kb/HT4199?viewlocale=ja_JP
| 設定を行う前に |
|---|
下記公式ページの1~6に従って準備や確認をしておきます。
ワイヤレス診断について
ベストプラクティス
構成や詳しい設定の調整を行う前に、以下の手順を実行してください。
http://support.apple.com/kb/HT5606?viewlocale=ja_JP&locale=en_US
(ここではポイントのところだけ図で説明します)
| 1. Wi-Fi ルーターのファームウェアが最新の状態であることを確認します |
→ AirMacベースステーションの場合は起動時にチェックしているので、最新ファームウェアがある場合は起動時の画面でベースステーションの横に赤丸のバッジが表示されます。(なければ最新)
詳細は
AirMac ベースステーションのファームウェアアップデートについて
http://support.apple.com/kb/ht1218?viewlocale=ja_JP
| 3. 使用するすべての Wi–Fi デバイスが、この記事で推奨されている設定に対応していることを確認します |
→ AirMacベースステーションの場合は、推奨されている設定に対応しています
| 4. 可能な場合は、現在の Wi–Fi ルーターの設定をルーターのソフトウェアや Web インターフェイスでバックアップします |
→ AirMacベースステーションの場合は、ベースステーションを選択してから、「編集」ボタンをクリック > 「ファイル」>「構成ファイルを書き出す..」
AirPort Utility 6.x: 設定を読み込む http://support.apple.com/kb/PH5081?viewlocale=ja_JP

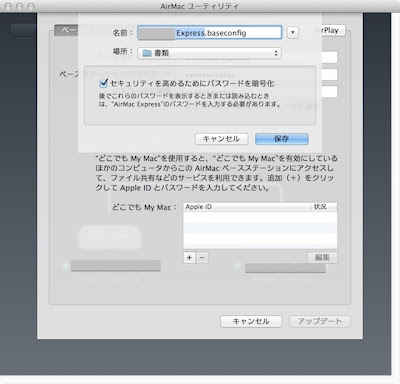
| 5. 必要に応じて、製品マニュアルやメーカーの Web サイトを参照します |
→ AirMacベースステーションの場合は、http://support.apple.com/ja_JP/manuals/#airmac から該当機種のマニュアルをダウンロード
| 6. ルーターに接続する、すべてのデバイスから Wi-Fi の設定を削除します |
この操作によって、デバイスが古い構成のネットワークに接続を試みることを避けられます。新しい設定の適用が完了したら、デバイスをネットワークに再接続する必要があります。
→ ブログ主は手っ取り早くすべてのクライアントデバイス(iPadやiPhoneなど)の電源をオフにしています。変更・調整するデバイス(Mac)のWi-Fi設定の削除は、「システム環境設定」>「ネットワーク」で鍵を開けてからWi-Fiを選択してマイナスボタンをクリック

| ベストプラクティスのための無線LANルータまたはアクセスポイントの変更・調整 |
|---|
準備が終わったら、実際に設定してみます
| 1. 一意のネットワーク名にする |
Wi-Fiネットワーク名(SSID)が他と重ならないような名前をつける。
他社製無線LANルータ・アクセスポイントなどで一部の機種は初期値が"Airport"などの重複しやすい名前(SSID)になっているものがあるので、偶然同じ機種が近所に存在するとトラブルの元となるため。
例)"Airport"ではなく"AirportTYANOMA"のようなユニークな名前をつける

| 2. 非公開ネットワーク名を使用しない |
一般的に"ステルスモード"などと呼ばれるもので、自分のネットワーク名(SSID)を非公開にしていることです。
Wi-Fiがあまり普及していなかった昔は、セキュリティのために推奨されていた時期もありましたが、近隣にアクセスポイントが乱立しているような(都市部の)現在では、逆に不安定の原因になっています。
無灯火の自転車(アクセスポイント)のようなもので、近隣の相手(アクセスポイント)から見えないためにぶつかってしまいます。(チャンネルが重なる)
トラブルを減らすために、ネットワーク名を公開します。
「ワイヤレス」タブの「ワイヤレスオプション..」ボタン
「非公開ネットワークを作成」のチェックを外す

| 3. WPA パーソナルセキュリティを使用する |
暗号化キー、暗号鍵、通信暗号化方法、Encryptionなどとも呼ばれるもので、いろいろな種類および組み合わせがあります。
WPA2(AES)モードが推奨され、(無線につなぐゲーム機などの)クライアントデバイスがWPA2に対応していない場合は、(次善の策として)WPA/WPA2 モードにします。
iPhoneなどのApple製品と他社製無線LANルータを使用すると、組み合わせがあわなくてトラブルになることが時々あります。

| 4. 強いパスワードを使用する |
Wi-Fi ネットワーク(SSID)のパスワードを、推測されない長い英数字にします。

| 5. 5GHz を使用する |
昨今は無線LANルータが普及し、2.4GHz帯が混雑していますので5GHz帯を使うようにします。
AirMacベースステーションの場合、2.4GHzと5GHzの両方の電波が出ていますが、(iPhone5などの5GHz対応クライアントデバイス)で強制的に5GHzで使いたい時は、AirMacベースステーションの5GHzのネットワーク名を2.4GHzとは別名にすることができます。
例)"AirportTYANOMA 5GHz"など
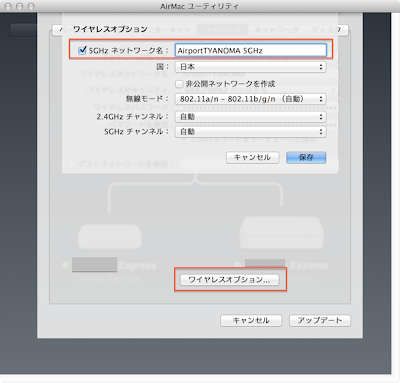
| 6. Wi-Fi ネットワークチャンネルを“自動”にする |
2.4GHzも5GHzもそれぞれ複数のチャンネルがあります。
無線LANルータを再起動したようなときには自動的に空いている(通信状況の良さそうな)チャンネルを使いにいきますが、チャンネルが"固定"されていると混雑している(=通信状況がよろしくない)チャンネルでもそれを使ってしまいます。
トラブルを減らすためには、チャンネルを"自動"に設定します。
「ワイヤレス」タブの「ワイヤレスオプション..」ボタン

【関連記事】
AirMacベースステーションの設定を復元する方法
http://fujikuro.blog.so-net.ne.jp/2017-08-31
AirMacベースステーションでポート開放する方法[図解]
http://fujikuro.blog.so-net.ne.jp/2015-10-27
AirMacベースステーションでIPアドレスを固定する方法[図解]
http://fujikuro.blog.so-net.ne.jp/2015-10-22
AirMac Extremeでフレッツ光ネクストを設定する[図解]
http://fujikuro.blog.so-net.ne.jp/2015-10-20
AirMacベースステーションでWPS機能を使う方法[図解]
http://fujikuro.blog.so-net.ne.jp/2015-07-30
AirMac Extreme 802.11ac 2013 の設定[図解]
http://fujikuro.blog.so-net.ne.jp/2015-04-25
AirMac Express が緑点灯とオレンジ点滅を繰り返す原因
http://fujikuro.blog.so-net.ne.jp/2015-04-20
AirMac Express で他社製無線LANルータのWiFiを拡張(中継)する[図解]
http://fujikuro.blog.so-net.ne.jp/2015-04-16
AirMacベースステーションのお勧め設定[図解]
http://fujikuro.blog.so-net.ne.jp/2014-09-09
iOSデバイスがインターネットに繋がらないときの対処法
http://fujikuro.blog.so-net.ne.jp/2015-06-09
WiFiのリンク速度とApple製品
http://fujikuro.blog.so-net.ne.jp/2015-04-15
MacでWi-Fiの接続状況を調べる[図解]
http://fujikuro.blog.so-net.ne.jp/2014-12-24
Macのワイヤレス診断してみました
http://fujikuro.blog.so-net.ne.jp/2014-09-03
Macでネットワーク診断してみました
http://fujikuro.blog.so-net.ne.jp/2014-08-22


コメント 0