MacでWi-Fiの接続状況を調べる[図解] [エレクトロニクス]
自分のWi-Fi環境を調べてみます。
Wi-Fi、Wi-Fi ルーターおよび Wi-Fi アクセスポイントの設定を変更すると、不具合が改善されることがよくあります。
PHYモード、周波数帯、セキュリティ、帯域など、自分が今どんな環境で使っているのかを知っておくと、トラブルが生じているのかそれともこれが仕様なのか?や、掲示板などで質問する時やメーカーのサポートを受ける時にも役立ちますね。
| 用語とAppleの推奨設定 |
|---|
ワイヤレス関連の用語が各社バラバラで、同じ意味でも異なる単語が使用されていますのでまとめました。
また、それぞれの項目についてApple社の推奨している設定値もまとめました。
iOS and OS X:Wi-Fi ルーターおよび Wi-Fi アクセスポイントの推奨設定
http://support.apple.com/kb/HT4199?viewlocale=ja_JP
| 用語 | Appleの推奨値 |
|---|---|
| SSID (Service Set Identifier—Wi-Fi ネットワーク名) | 固有の名前 (購入した時の初期値のままにしない) |
| パスワード | なるべく長く推測されにくい英数大文字小文字を混ぜた値 |
| セキュリティ (暗号化方式などとも呼ばれる) | 一番推奨されるもの; WPA2 パーソナル (AES) = 他社でいうWPA2-PSK(AES) 次に推奨されるもの; WPAパーソナル = 他社でいうWPA-PSK(TKIP) |
| 2.4 GHz の無線モード (モード、PHYモード、プロトコル などとも呼ばれる) | 802.11b/g/n |
| 5 GHz の無線モード (モード、PHYモード、プロトコル などとも呼ばれる) | 802.11a/n |
| チャネル (チャンネルとも呼ばれる) | 自動 |
| 2.4 GHz のチャネル幅 (帯域、チャンネル幅、幅などとも呼ばれる) | 20 MHz |
| 5 GHz のチャネル幅 (帯域、チャンネル幅、幅などとも呼ばれる) | 20 MHz と 40 MHz の両方 |
* 2.4GHzや5GHzは周波数帯、バンドなどと呼ばれます。
| 自分の周囲のWi-Fiアクセスポイント電波を調べる |
|---|
今現在、自分や周囲(ご近所)のWi-Fi ルーターおよび Wi-Fi アクセスポイント(Wi-Fi親機とも呼ばれる)からのWi-Fi電波がどのようになっているかを調べます。
* 全ての公開されているSSIDが表示されます
* ネットワークを隠蔽(ステルス)にしているSSIDは見えません
( →自分や相手が自動でチャンネル決定した時に意図せずかぶってしまい、電波干渉トラブルの原因になります)
Mavericks(OS X 10.9)、ワイヤレス診断バージョン3の例
1. Macのメニューバーで、optionキーを押しながらWi-Fiマークをクリックして「"ワイヤレス診断"を開く..」
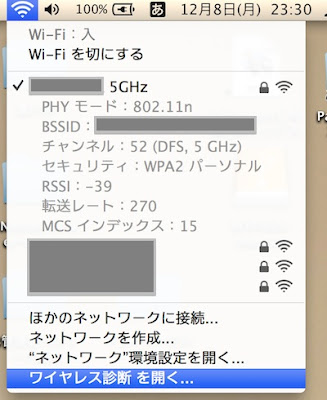
2. メニューバーの「ウインドウ」>「ユーティリティ」をクリック
3. 「Wi-Fiスキャン」タブの右下「今すぐスキャン」ボタンをクリック
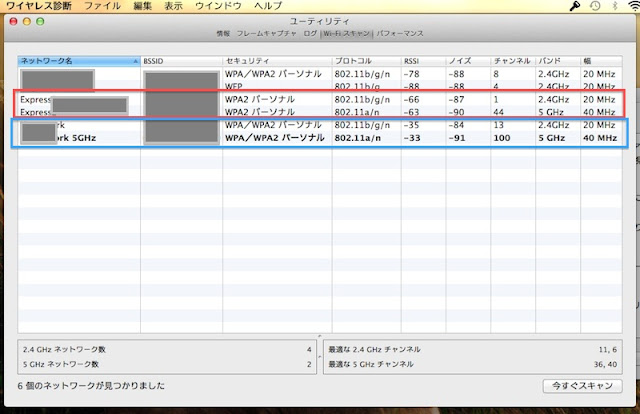
Yosemite(OS X 10.10)、ワイヤレス診断バージョン4の例
1. Macのメニューバーで、optionキーを押しながらWi-Fiマークをクリックして「"ワイヤレス診断"を開く..」

2. メニューバーの「ウインドウ」>「パフォーマンス」をクリック
3. 「スキャン」ウィンドウの右下「今すぐスキャン」ボタンをクリック
(ネットワーク名にカーソルを合わせるとそのネットワークの情報が小さな枠に表示されます)
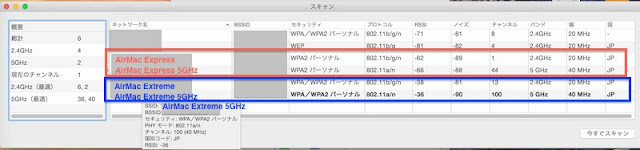
* 電波が弱い場合は取りこぼして表示されないこともありますので、もう一度「今すぐスキャン」ボタンをクリックします。
* AirMacベースステーションの場合は2.4GHzと5GHzの周波数を同時に使うことができるのでSSIDも1つのAirMacベースステーションにつき2つ見えます。(赤:AirMac Expressと青:AirMac Extremeの枠で囲ったSSID)
Appleではこれを同時デュアルバンドと呼んでいます。
* Yosemite「概要」欄;
| 総計 | 周辺のWi-Fiネットワークの合計 |
|---|---|
| 2.4GHz | 2.4GHz帯のWi-Fiネットワークの合計 |
| 5GHz | 5GHz帯のWi-Fiネットワークの合計 |
| 現在のチャンネル | Macが現在接続しているアクセスポイントのチャンネル(この例では100)を使っているWi-Fiネットワークの数 例えば自分とお隣さんが同じく100チャンネルを使っていれば(かぶっていれば)、この数は2。 |
| 2.4GHz(最適) | ワイヤレス診断」が考える(比較的空いていて干渉が少ないと思われる)2.4GHz帯の最適チャンネル(この例では6と2) |
| 5GHz(最適) | 「ワイヤレス診断」が考える(比較的空いていて干渉が少ないと思われる)5GHz帯の最適チャンネル(この例では36と40) |
* 住宅密集地の夜間、2.4GHz帯はチャンネル争奪戦
・2.4GHz帯のどのチャンネルも混んでいるので、ご近所の同じチャンネルを使うもの同士で干渉を起こして接続が不安定になります。
・自分と相手が偶然同じチャンネルを「固定」設定で使っていると、どちらも譲らず干渉することがあります。
・自分またはご近所が「ネットワークの隠蔽・ステルス」設定で使っていると、お互いに同じチャンネルを使っていることがわからずに干渉が生じていることがあります。
| Wi-Fiクライアントの状況を見る |
|---|
Wi-Fiクライアントは、Wi-Fi ルーターおよび Wi-Fi アクセスポイントに接続しているコンピュータやスマートフォンなどのデバイスのことです。
| MacのWi-Fi状況を調べる場合 |
|---|
Mavericks(OS X 10.9)、ワイヤレス診断バージョン3の例
その1
Macのメニューバーで、optionキーを押しながらWi-Fiマークをクリック
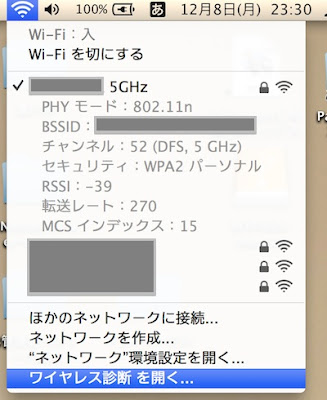
この例では、PHYモード:802.11nの5GHzで、チャンネル52で接続されています。
セキュリティはWPA2パーソナルで転送レート(データレート、リンク速度とも呼ばれる)が270Mbpsです。
その2
ワイヤレス診断のユーティリティの「情報」タブ
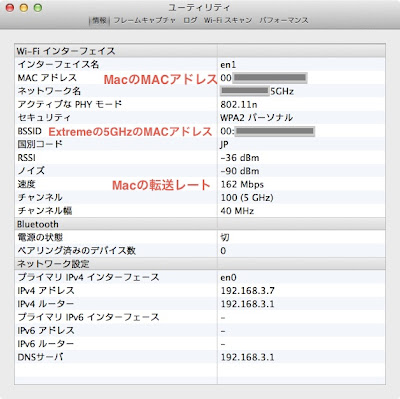
その3
メニューバーの一番左のりんごマーク>このMacについて>「詳しい情報…」ボタンでシステム情報アプリを起動する>「システムレポート…」ボタン →左ペインで「ネットワーク」の「Wi-Fi」>右ペインで「現在のネットワークの情報」の欄を見る

Yosemite(OS X 10.10)、ワイヤレス診断バージョン4の例
その1
Macのメニューバーで、optionキーを押しながらWi-Fiマークをクリックして「"ワイヤレス診断"を開く..」

この例では、PHYモード:802.11nの5GHzで、チャンネル100で接続されています。
セキュリティはWPA2パーソナルで転送レート(データレート、リンク速度とも呼ばれる)が270Mbpsです。
その2
ワイヤレス診断の「ウインドウ」メニューの「情報」

その3
メニューバーの一番左のりんごマーク>このMacについて>「システムレポート…」ボタンでシステム情報アプリを起動する →左ペインで「ネットワーク」の「Wi-Fi」>右ペインで「現在のネットワークの情報」の欄を見る
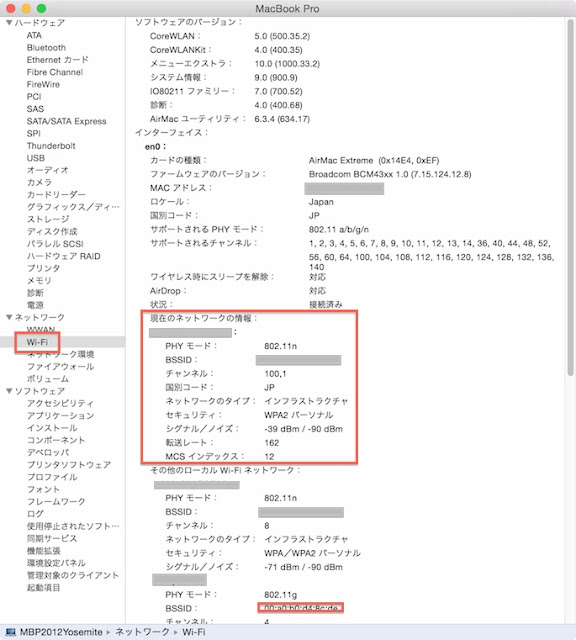
以上のMavericksとYosemiteの今回の例では、下記の状況になっています。
アクセスポイント:AirMac Extreme
クライアント:MacBook Pro
・アクセスポイントは5GHzと2.4GHzの両方に対応していますが、Macは5GHzで接続しています。
・アクセスポイントは5GHzの802.11aと802.11nの両方に対応していますが、Macは802.11nで接続しています。
・アクセスポイントはWPAパーソナルとWPA2パーソナルの両方に対応していますが、MacはWPA2パーソナルで接続しています。
| iOSデバイス(iPhone, iPad, iPod Touch)のWi-Fi状況を調べる場合 |
|---|
各社無線LANルータ/アクセスポイントの設定画面でクライアントの状況を確認します。
AirMacベースステーション(Apple製無線LANルータ)に接続しているクライアントは、AirMacユーティリティアプリを使って調べることができます。
アプリを起動してAirMacベースステーションをoptionキーを押しながらダブルクリック
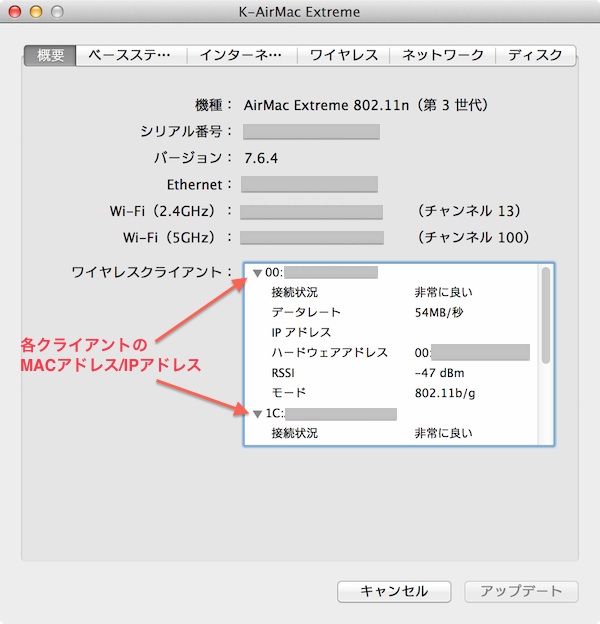
また「iNet Network Toolbox for Mac」などのサードパーティアプリを使って調べることもできます。
* RSSI、ノイズ、MCSインデックスについて
RSSI(受信信号強度) : 大きいほどよい(-45は-55よりも良い)
ノイズ : 小さいほどよい(-90は-80よりも良い)
MCSインデックス : 大きいほど良い
ワイヤレス診断について
http://support.apple.com/ja-jp/HT5606
2015年2月9日 追記
MacがなくてもiOSデバイス単体で、ワイヤレスクライアントの接続状況を調べることもできます。
検証環境;
iPad 3, iOS 8.1.2
AirMacユーティリティ Ver. 1.3.4
1. AirMacユーティリティをインストール
https://itunes.apple.com/jp/app/airmacyutiriti/id427276530?mt=8

2. 起動してAirMacベースステーションをタップし、表示されるメニューから「ワイヤレスクライアント」をタップ

3. 調べたいクライアントのMACアドレスをタップ

4. 「接続状況」をタップ

5. データレート、RSSI、PHYモードが表示される

【関連記事】
AirMacベースステーションでIPアドレスを固定する方法[図解]
http://fujikuro.blog.so-net.ne.jp/2015-10-22
iOSデバイスがインターネットに繋がらないときの対処法
http://fujikuro.blog.so-net.ne.jp/2015-06-09
AirMac Extreme 802.11ac 2013 の設定[図解]
http://fujikuro.blog.so-net.ne.jp/2015-04-25
AirMac Express で他社製無線LANルータのWiFiを拡張(中継)する[図解]
http://fujikuro.blog.so-net.ne.jp/2015-04-16
WiFiのリンク速度とApple製品
http://fujikuro.blog.so-net.ne.jp/2015-04-15
MacでWi-Fiの接続状況を調べる[図解]
http://fujikuro.blog.so-net.ne.jp/2014-12-24
AirMacベースステーションのお勧め設定[図解]
http://fujikuro.blog.so-net.ne.jp/2014-09-09
Macのワイヤレス診断してみました
http://fujikuro.blog.so-net.ne.jp/2014-09-03
Macでネットワーク診断してみました
http://fujikuro.blog.so-net.ne.jp/2014-08-22


コメント 0