OS X システム全体を復元する方法[図解] [エレクトロニクス]
あけましておめでとうございます。今年もよろしくお願いいたします。2015年元旦
今まで使っていたシステム全体を、例えば外付けHDDなどに丸ごと移す(復元する)方法です。
復元元、復元先共に、内蔵HDD/SSDや外付けHDD/SSDなど、ほとんどのディスク/ボリュームに復元できます。
同じディスク上の(パーティションで分けられた)別ボリュームでも可能です。
復元後は、復元先のディスク/ボリュームを起動ディスクにすれば、今までと同じように使えます。

| 検証環境 |
|---|
MacBook Pro Retina Mid 2012, OS X 10.8.5 および 10.10
| 手順 |
|---|
OS X 標準の方法で行うには、以下の2つの方法があります。
A. 「ディスクユーティリティ」アプリで復元
B. Time Machine のバックアップから復元
| A. 「ディスクユーティリティ」アプリで復元 |
|---|
ここでは例として以下の通りとします。
復元元:内蔵HDD(Macintosh HD)
復元先:外付けHDD(Macintosh HD-Ext)
1. 「command」キーを押しながら「R」キーを押して復元システムを起動します。
2. 「ディスクユーティリティ」を選択します。

3. 左の枠からソース(復元元)のボリュームと復元先のボリュームをそれぞれドラッグ&ドロップしてから「復元」ボタン

注1)復元先が復元元と同じ容量かそれ以上でないと復元できません。
注2)復元先にあったファイル等は全て消去されます
| B. Time Machine のバックアップから復元 |
|---|
ここでは例として以下の通りとします。
復元元:Time Machineのバックアップ(MacHD-Tmachine)
復元先:外付けHDD(Macintosh HD-Ext)
1. 「command」キーを押しながら「R」キーを押して復元システムを起動します。
2. 「Time Machine バックアップから復元」を選択して「続ける」ボタン

3. 説明をよく読んで「続ける」ボタン

4. 外付けHDDのTime Machineのディスクを選択

5. バックアップを選択して「続ける」ボタン
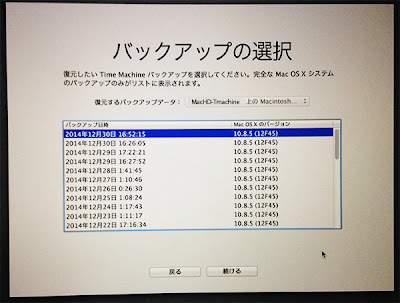
6. インストール(復元)先を選択して「復元」ボタン

7. 復元が始まります
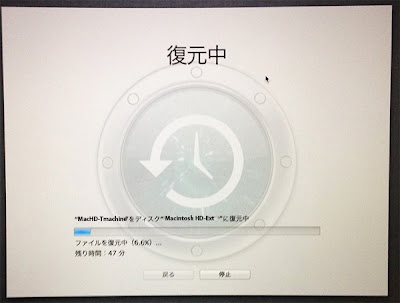


コメント 0