OS X をクリーンインストールしてバックアップから戻す[図解] [エレクトロニクス]
Macが異常に重いなど不具合のあるときによくOSの上書き再インストールをしますが、それでも改善しないときはOSを新規インストール(クリーンインストール)してから各種設定などをバックアップから設定やデータなどを戻します。
ちなみに、設定などを残したまま上書きインストール(普通の再インストール)する方法はこちらです。
OS X Yosemite: OS X を再インストールする
http://support.apple.com/kb/PH18872?viewlocale=ja_JP
OS X Mavericks: OS X を再インストールする
http://support.apple.com/kb/ph13871?viewlocale=ja_JP
| 検証環境 |
|---|
MacBook Pro Retina Mid 2012, OS X 10.10
| 概要 |
|---|
1. Time Machine で現行システムをバックアップする
2. 復旧領域から起動して、インストール先のディスク/ボリュームを消去する
3. 消去したディスク/ボリュームにOS X をインストールする
4. 新しくインストールしたシステムにバックアップを戻す
| 手順詳細 |
|---|
1. Time machine で現行システムをバックアップします。
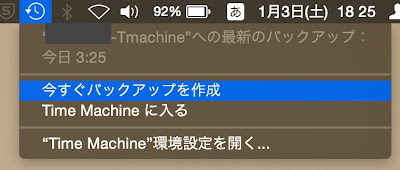
| 「ディスクユーティリティ」アプリでボリュームを消去 |
|---|
2. 「command」キーを押しながら「R」キーを押して復元システムを起動します。

↑この画面になったら手を離します。
3. OS X ユーティリティの画面で「ディスクユーティリティ」を選択します。

4. 左の枠で消去するボリュームを選択して「消去」ボタン

5. 「ディスクユーティリティ」を終了
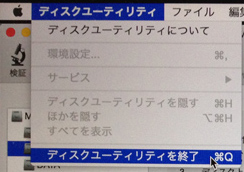
| OS X をインストール |
|---|
6. OS X ユーティリティの画面で「OS X を再インストール」を選択します。

7. 「続ける」をクリックします。

8. インストールしようとしているOSがこのコンピュータに的確かどうかのチェックがされます。
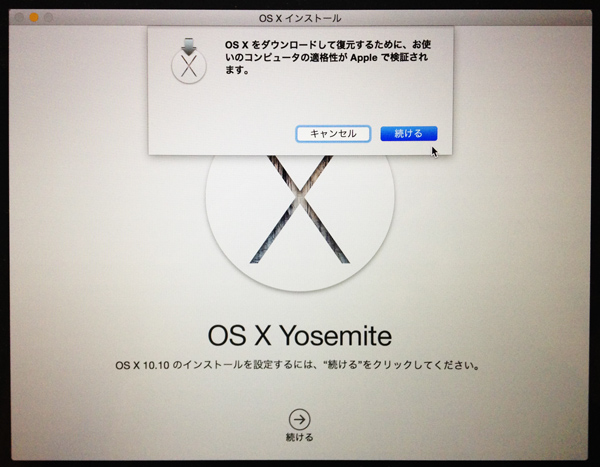
9. 「同意する」

10. 先ほど消去したインストール先ボリューム(ここではMacintosh HD)を選択して「続ける」

11. ダウンロードとインストールが始まります。

| OS X 初期設定 |
|---|
終了するとインストールしたボリュームから自動的に起動します。
12. 「ようこそ」画面で地域を選んで「続ける」

13. キーボードを選択

| Time Machine のバックアップから戻す |
|---|
バックアップしておいた情報をインストールしたてのシステムに戻します。
14. 「Mac, Time Machine バックアップ, または起動ディスクから」を選択して「続ける」

15. バックアップを取っておいたTime Machine のディスクを選択して「続ける」

16. どのバックアップから戻すのかを選びます。(この例では1つしかありません)

17. ユーザやアプリなど戻したいものを選んで「続ける」
(項目の左の小さな三角をクリックして展開すると、さらに細かく選択できます)


20. 転送が始まります。
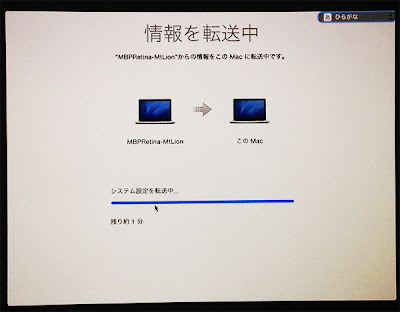
21. 移行が完了すると自動的に再起動します。

22. 再起動後、自動的に設定が行われますので終了したら「Macを始める」

23. ログイン画面が表示されます

この後、自分のアカウントにログインするとApple IDの入力や本人認証などが行われて全て完了します。
【関連過去記事】
OS X システム全体を復元する方法[図解]
http://fujikuro.blog.so-net.ne.jp/2015-01-01


コメント 0