AirMac Express で他社製無線LANルータのWiFiを拡張(中継)する[図解] [エレクトロニクス]
現在使っている無線LANルータのWiFiの電波が家の隅で届きにくい場合、AirMac Express でワイヤレスネットワークを拡張(中継)することができます。
例えば1Fリビングの無線LANルータの電波が2F寝室に届きにくい場合は、2FにAirMac Express を設置して拡張されたワイヤレスネットワークを使ってiPhoneやパソコンで良好な接続を得られます。
この記事は、その設定方法についてまとめました。
| 最終ネットワーク構成 |
|---|

| 環境 |
|---|
・プライマリーの無線LANルータ:SoftBank Air ターミナル 802.11n対応
・拡張する無線LANルータ:AirMac Express 802.11n (第2世代) ファームウェア 7.6.4
https://support.apple.com/kb/SP651?locale=ja_JP&viewlocale=ja_JP
・設定に使用したパソコン:MacBook Pro 15inch Mid 2012, Yosemite 10.10.2
・設定に使用したアプリ:AirMacユーティリティ Ver. 6.3.4
| 準備 |
|---|
1. プライマリー無線LANルータの設定で「ワイヤレスネットワークの拡張を許可/不許可」のような項目があれば、許可するように設定しておきます。
2. プライマリー無線LANルータの設定でMACアドレスフィルタリングを無効にするかまたはAirMac Express を許可しておきます。
|
[SoftBank Air ターミナルの場合] ・設定画面の「詳細設定」>有線⇔無線LAN共通>有線⇔無線LAN間通信 2つとも「許可」  ・設定画面の「詳細設定」>無線LAN基本設定>フィルタ無効  |
3. LAN内のその他のワイヤレスネットワークがあれば、一時的にオフにしておきます。
(設定のときに誤ったネットワークを拡張してしまわないようにするため)
4. 設定に使用するパソコンをプライマリー無線LANルータにWiFiで接続します。
* Macの場合、このときワイヤレスネットワークのパスワードはキーチェーンに登録するようにしておくと、後の設定がスムーズです。
5. AirMac Express を電源コンセントに挿します。
(以前異なる設定をしている場合は、背面の小さなボタンを先の尖ったものでオレンジランプが早点滅するまで長押しして手を離します →ソフトリセット)
| 設定手順 |
|---|
1. MacでAirMacユーティリティを起動してしばらく待つと、左上の「その他のWiFiデバイス(1)」が表示されます。
クリックして「AirMac Express xxxxxx」をクリック。

2. ネットワークの情報収集が始まるのでしばらく待つと、「この AirMac Express で実行する操作:」の画面が表示されるので4つの選択肢から「既存のネットワークに追加」を選択して「次へ」ボタン。

* ここで「この AirMac Express でネットワークを作成します」の画面が表示されたときは、何も入力しないで左下の「その他のオプション」ボタン。
次の画面で「既存のネットワークに追加」を選択します。
(ここでいう”ネットワークを作成”とは、設定しようとしている機器がプライマリーになるということです)
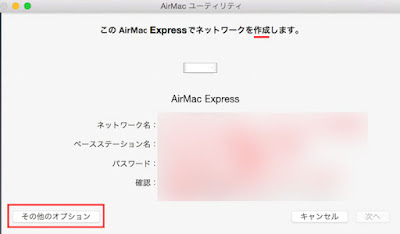 6
63. プライマリー無線LANルータで作成されたワイヤレスネットワークが自動的に選択されていますので、「次へ」ボタン。
(間違っている場合は「接続先:」で正しいワイヤレスネットワークを選択し直します)

4. 「ベースステーション名:」(装置の名前)とパスワードを入力して「次へ」ボタン。
* ベースステーション名はAirMac Express につける装置の名前・愛称のようなものです。(日本語も使えますが、スペースを除く半角英数字をお勧めします)
* パスワードは(装置としての)AirMac Expressのパスワードを決めて入力します。
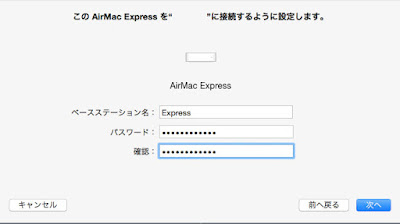
5. しばらくすると完了しますので「完了」ボタンをクリック。
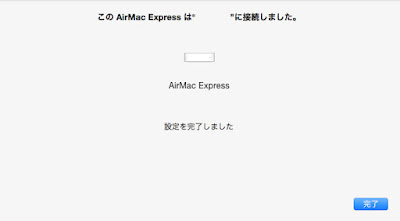
* Appleに情報を送る/送らない の選択画面が出たときは、どちらか選択して「次へ」ボタン。
* プライマリー無線LANルータで作成したワイヤレスネットワークのパスワード入力画面が表示された場合は、そのワイヤレスネットワークのパスワードを入力します。(Macの場合はキーチェーンに登録されていると入力画面は出ません)
6. AirMacユーティリティの初期画面でAirMac Express が正常に拡張していることを確認したら(白い点線で結ばれます)、一時的に切断しておいた他のネットワークをオンにします。

| 使い方 |
|---|
出来上がったワイヤレスネットワーク構成では、プライマリー無線LANルータで作成されたワイヤレスネットワークのネットワーク名(SSID)とパスワードをiPhoneなどのクライアントから入力して接続します。
クライアントの場所の移動によって電波の状況の良い方に自動的に接続が切り替えられます。
また、Express の背面のLANポートにケーブルでパソコンなどを接続して使うこともできます。
Express の背面のアナログ/光オーディオジャックにスピーカーを接続して、iPhoneやMacからAirPlayという機能で音楽を飛ばして再生することもできます。
Express の背面のUSBポートにプリンタを接続して使うこともできます。
公式参考ページ;
https://www.apple.com/jp/airmac-express/
| 設定したパスワードがわからなくなってしまった場合 |
|---|
AirMacユーティリティの最初の画面でベースステーションをクリック>「編集」ボタン>メニューバー「ベースステーション」>パスワードを表示


【関連記事】
AirMacベースステーションの設定を復元する方法
http://fujikuro.blog.so-net.ne.jp/2017-08-31
AirMacベースステーションでポート開放する方法[図解]
http://fujikuro.blog.so-net.ne.jp/2015-10-27
AirMacベースステーションでIPアドレスを固定する方法[図解]
http://fujikuro.blog.so-net.ne.jp/2015-10-22
AirMac Extremeでフレッツ光ネクストを設定する[図解]
http://fujikuro.blog.so-net.ne.jp/2015-10-20
AirMacベースステーションでWPS機能を使う方法[図解]
http://fujikuro.blog.so-net.ne.jp/2015-07-30
AirMac Extreme 802.11ac 2013 の設定[図解]
http://fujikuro.blog.so-net.ne.jp/2015-04-25
AirMac Express が緑点灯とオレンジ点滅を繰り返す原因
http://fujikuro.blog.so-net.ne.jp/2015-04-20
AirMac Express で他社製無線LANルータのWiFiを拡張(中継)する[図解]
http://fujikuro.blog.so-net.ne.jp/2015-04-16
AirMacベースステーションのお勧め設定[図解]
http://fujikuro.blog.so-net.ne.jp/2014-09-09
iOSデバイスがインターネットに繋がらないときの対処法
http://fujikuro.blog.so-net.ne.jp/2015-06-09
WiFiのリンク速度とApple製品
http://fujikuro.blog.so-net.ne.jp/2015-04-15
MacでWi-Fiの接続状況を調べる[図解]
http://fujikuro.blog.so-net.ne.jp/2014-12-24
Macのワイヤレス診断してみました
http://fujikuro.blog.so-net.ne.jp/2014-09-03
Macでネットワーク診断してみました
http://fujikuro.blog.so-net.ne.jp/2014-08-22


初めまして。この記事のとおりに設定し、BUFFALOを親機・子機とした既存ネットワークに、AirMac Expressを孫機として追加することができました。ありがとうございました!
by エレキマン (2018-06-30 22:21)
>>エレキマン さん
ご報告ありがとうございます。相性のせいなのか中にはダメな機種もあるようですから、こうしてメーカー名を記載してくださると、とても参考になります。
by ふじくろ (2018-07-01 10:08)