iPadをiOS7からiOS8にアップデートした記録 後編 [図解] [エレクトロニクス]
iPadをiOS7から8にアップデートした記録です。
2部構成になっています。
1. iPadをiOS7からiOS8にアップデートした記録 前編 [図解] →MacのiTunesでiOSをアップデート
http://fujikuro.blog.so-net.ne.jp/2014-10-29
2. iPadをiOS7からiOS8にアップデートした記録 後編 [図解] →この記事(iOSアップデート後のiPadの設定)
参考ページ;
iPhone、iPad、または iPod touch の iOS ソフトウェアをアップデートする
http://support.apple.com/kb/HT4623?viewlocale=ja_JP&locale=en_US
| 環境 |
|---|
・MBP Retina 15inch Mid 2012, OS X 10.8.5, iTunes 12.0.1.26
・iPad 3rd Wi-Fiモデル, iOS 8.1
| 手順 |
|---|
1. 「> slide to set up」を右へスワイプ
2. パスコードを入力
3. 「続ける」の文字をタップ
4. 位置情報サービスをオン/オフにする(設定完了後に変更できます)
5. iCloudの設定をするためにApple IDのパスワードを入力
(「この手順をスキップ」をタップして後で設定することもできます)
6. iMessageとFaceTimeの設定
このiPadで着信したい電話番号やメールアドレスを選択します。
(設定完了後に変更できます)
例)abc@icloud.comというメールアドレスにチェックが入っていれば、相手がiMessageやFaceTimeで宛先としてabc@icloud.comを指定すると、今設定しているiPadで受信することができます。
7. iCloud Driveの設定
(2014年10月下旬現在、不具合が出ているので「今はしない」にしました)
8. iCloudキーチェーン
今設定しているiPadにiCloudキーチェーンを設定するか否か。
設定した場合は、MacやiPhoneなどと自動同期してくれます。
例)MacのSafariでネット通販のページを開いたときのログインIDとパスワードを、自分が所有する全てのデバイスで共有できます。
Macでパスワードを変更した場合は、iPadからログインする時もその変更が適用されます。
○ ほかのデバイスから承認:
今設定しているiPadへの設定を許可するために、自分が所有している他のデバイスにApple IDのパスワード入力画面が現れます。(セキュリティのため、このiPadに直接パスワードを入力できません)
○ iCloudセキュリティコードを使用:
iCloudのセキュリティコード(iCloud キーチェーンを初めて設定したときに決めたコード)を入力します
セキュリティコードを忘れた場合は、下記ページを参考に別のデバイスからリセットします。
「iCloud セキュリティコードを忘れてしまいました」
http://support.apple.com/kb/TS4644?viewlocale=ja_JP
何度も間違えるとロックされてそのコードは使えなくなります。
○ パスワードを復元しない:
ログインID、パスワードなどiCloudキーチェーンに登録されたデータを、このiPadに移行しないときはこれを選びます
参考ページ;
iCloud:iCloud キーチェーンについてよくお問い合わせいただく質問 (FAQ)
http://support.apple.com/kb/HT5813?viewlocale=ja_JP
「ほかのデバイスから承認」を選んでiPhoneに通知がきたので「許可」をタップ
iPadの画面
9. 設定完了 「さあ、はじめよう!」をタップするとホーム画面








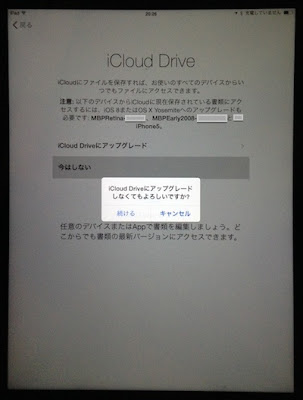

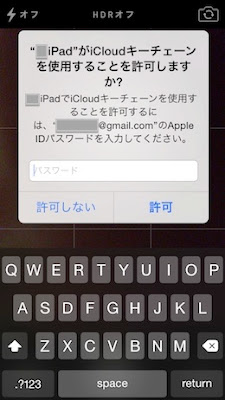





コメント 0