ネットワークカメラの設定画面を開く[図解] [エレクトロニクス]
ネットワークカメラの一部は、コンピュータのブラウザから設定画面を開くようになっていると思います。
これがうまく開けない時がありますので、対処法をまとめました。
| 検証環境 |
|---|
検証に使ったネットワークカメラ
PLANEX CS-WMV04N
PLANEX CS-WMV043G-NV
IO DATA Qwatch TS-WLC2
検証に使ったコンピュータ
MacBook Pro Retina Mid 2012 (OS X 10.8.5), Safari
| ブラウザで設定画面を開く基本的な前提条件 |
|---|
・コンピュータとカメラが同一LAN上にある(同じLANに参加している)
かつ
・カメラのプライベートIPアドレスがわかっている
(同一LAN上でなくてもIPアドレスがわからなくても対処できる可能性はあります)
| 同一LAN上とは? |
|---|
簡単な説明です。(本当はもっと複雑ですが、一般家庭で最もよく使われる基本的な例です)
「プライベートIPアドレスのドットで区切られた4つの数字のうち、左から3つ目までが同じ場合 = 同一LAN上にある」
(* ただしサブネットマスクが255.255.255.0のとき)
下の図の192.168.0.4は3番目の数字が0なので、同一LAN上にないということになります。

例1.
MacのIPアドレス:192.168.3.3
カメラのIPアドレス:192.168.3.140
→同一LAN上にある
例2.
MacのIPアドレス:192.168.3.3
カメラのIPアドレス:192.168.0.140
→同一LAN上にない
| 設定画面を開く方法 |
|---|
以下のシチュエーションによって方法が変わります。
・設定しようとしているコンピュータ・スマートフォンがカメラと同一LAN上にあるか?
・カメラのプライベートIPアドレスがわかっているか?
| situation | 同一LAN上に | カメラの IPアドレスが | 方法 |
|---|---|---|---|
| A | ある | わかっている | ブラウザにプライベートIPアドレスとポート番号 |
| B | ある | わからない | [IO DATA製品限定] Magical Finder** でカメラを探して「ブラウザ」ボタン [すべての製品] カメラのIPアドレスを調べる |
| C | ない | わからない | [IO DATA製品限定] Magical Finder** でカメラを探して「IP設定」ボタン [全ての製品] カメラを工場出荷時の設定(IPアドレスをDHCPから取得)に戻して、 Ethernet LANケーブルで接続 |
| D | ない | わかっている | MacのプライベートIPアドレスをカメラに合わせてアクセスする |
** Magical Finderについては過去記事もご参照ください。
「Magical FinderをMacやiOSデバイスで使う[図解]」
http://fujikuro.blog.so-net.ne.jp/2014-12-26
| A. 同一LAN上にあって、IPアドレスもわかっている場合 |
|---|

コンピュータやスマートフォンのブラウザでurl入力欄に http://(IPアドレス):(HTTPポート番号)を入力します。
例;http://192.168.3.100:4200

HTTPポート番号はカメラの説明書や製品付属シートなどに書いてあります。
カメラの(管理者権限の)IDとパスワードを入力して「ログイン」をクリック
* 設定画面にアクセスする場合のIDとパスワードはカメラメーカーによって違います。
以下は一例です。
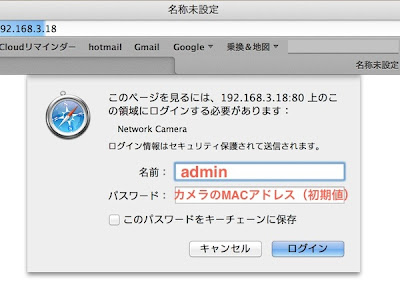
| B. 同一LAN上にあって、IPアドレスがわからない場合 |
|---|

[IO DATA製品限定]
IO DATA製品を探すアプリ「Magical Finder」** をコンピュータやスマートフォンにインストールしてカメラを探します。
[全ての製品]
コンピュータのツールを使って、カメラのMACアドレスを便りにIPアドレスを見つけます。
→過去記事「自宅ネットワークのIPアドレス一覧を、パソコン/iPhone/iPadから確認する方法」 http://fujikuro.blog.so-net.ne.jp/2012-05-13
カメラのMACアドレスは製品本体の底面や背面に印刷してあります。
その後、A.と同じように設定画面を開きます。
| C. 同一LAN上になく、IPアドレスもわからない場合 |
|---|

カメラが固定IPアドレスになっていて別のネットワークにつなげた場合や購入後初めて設定するような場合
[IO DATA製品限定]
例えばコンピュータが192.168.3.2でカメラが192.168.0.100の場合は同一LAN上に無いのでそのままではアクセスできません。
「IP設定」ボタンをクリックしてカメラのIPアドレスをコンピュータに合わせます →後述「同一LAN上にないカメラをMagical Finder** が検出したとき」
その後は「ブラウザ」ボタンをクリックしてアクセスします。
[全ての製品]
カメラ本体のリセットボタンを押すなどして、カメラを工場出荷時の設定(IPアドレスをDHCPから取得)に戻します。
カメラをEthernet LANケーブルでルータと接続すると、設定しようとしているコンピュータ・スマートフォンと同一LANに参加しますので、その後はA.と同様にアクセスします。
| D. 同一LAN上になく、IPアドレスがわかっている場合 |
|---|

IO DATA製品の場合はMagical Finder** で検出されることもありますが、検出できなかった場合や、他社製品の場合は、コンピュータとカメラを(ルータを介さず)Ethernet LANケーブル(クロスタイプ)で直接つなぎます。
過去記事「ネットワークカメラを使う [自宅内からアクセス編]」http://fujikuro.blog.so-net.ne.jp/2011-11-18-1 をご参照ください。
* 普段一般的に使っているEthernet LANケーブルはストレートタイプというもので、クロスタイプとは種類が違います。
| カメラのポート番号を確認する |
|---|
工場出荷状態のポート番号は付属の説明書などに書いてあります。
自分で変更してわからなくなってしまったような場合は、ポートスキャンして確認できます。
MacのSpotLightで「ネットワークユーティリティ」と入力して、アプリを起動します。
「Portscan」タブでカメラのIPアドレスを入力し「Scan」ボタンをクリック。
しばらく時間がかかります。
「portscan コマンドの送信を完了しました…」が表示されれば完了です。
予めおおよその数値・桁がわかっている場合は「ポートを限定してテスト」で範囲を入力すると早く検索できます。

【関連記事】
ネットワークカメラIO-DATA QwatchをWPSのないルータに無線接続する [図解]
http://fujikuro.blog.so-net.ne.jp/2014-12-29
自宅ネットワークのIPアドレス一覧を、パソコン/iPhone/iPadから確認する方法
http://fujikuro.blog.so-net.ne.jp/2012-05-13
ネットワークカメラを使う [外出先からアクセス編]
http://fujikuro.blog.so-net.ne.jp/2011-11-18-2
ネットワークカメラを使う [自宅内からアクセス編]
http://fujikuro.blog.so-net.ne.jp/2011-11-18-1
** Magical FinderをMacやiOSデバイスで使う[図解]
http://fujikuro.blog.so-net.ne.jp/2014-12-26


コメント 0