iPad/iPhoneからNASの写真や書類を見る [エレクトロニクス]
アプリを使って、iPadやiPhoneなどのiOSデバイスからNASのファイルを閲覧できます。
「NASに置いてある、あのファイルをちょっと確認したいのだけれど...」というときに便利です。
以下は、iOSデバイスとNASが同じLAN内にある場合です。
知り得る範囲では、方法は2種類あって、
一つはDLNAのサーバー(パソコンやNAS)とクライアント(iOSデバイス)を使う方法、
もう一つは、smbプロトコルを使う方法です。
smbプロトコルを使うアプリが、期間限定で安売りされていたので購入してみました。
「File Explorer」期間限定の85円でGET(通常450円、2012.4.1現在)
cloudやNASにアクセスできます。
「File Explorer」http://itunes.apple.com/jp/app/file-explorer/id499470113?mt=8&ign-mpt=uo%3D4
「File Explorer Free」(無料版) http://itunes.apple.com/jp/app/file-explorer-free/id510282524?mt=8
「File Explorer」の簡単な使い方説明;
[Cloudの設定](任意)
Drop BoxやGoogle Docは、それぞれのアカウントIDとパスワードを入れるだけです。
■ [Drop Box] 左上の下向き矢印をタップ→Add Dropbox Accountをタップ
「File Explorer」が「Drop Box」に接続してよいか許可を求められたら、「許可」をタップ

■ [Google Doc] 左上の下向き矢印をタップ→Add Google Accountをタップ

[NASへ接続](任意)
NAS : IO-DATA LANDISK HDL4-G1.0
左上の下向き矢印をタップ→Add New Computerをタップ

「Display Name」は、わかりやすい名前を付ける
「Computer Name/IP」は、ドメインまたはIPアドレスを入力(マニュアルではIPアドレスを推奨)
「DNS Domain Suffix」は、IPアドレス入力のときは空欄
「User Name」: guest, 「Password」:空欄の、デフォルトのまま(LANDISKでユーザを限定している場合はそのID, Password)

<2012.5.14追記>
先日の「File Explorer」のアップデートで「Network Neighborhood」としてネットワーク内のNASや共有フォルダの一覧が表示されるようになりました。
この中から選んでもOKです。
NASのpdfファイルを表示したところ

NASのpagesファイルを表示したところ
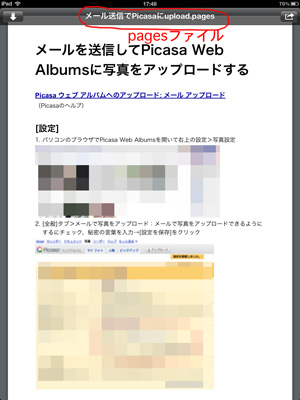
NASのMRWファイル(KONICA MINOLTAのRAWファイル)を表示したところ
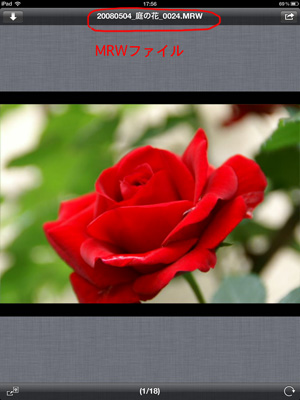
音楽(mp3など)や動画(mp4など)も再生できました。
[音楽ファイルの再生]
iPadにコピーすること無く再生できます。
 1. 再生中にpdfなどを閲覧することも可能で、右上に音符アイコンが表示される。 ホームボタンでバックグラウンドにまわして、別のアプリを起動しても音は再生され続ける。 |
 2. 音符アイコンをタップすると曲の制御ができる。 |
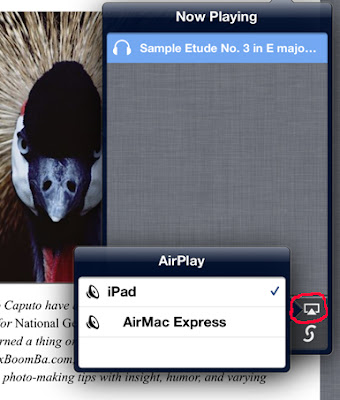 3. AirPlayでアンプ・スピーカーに飛ばして聞くこともできる。 |
WindowsやMacの共有フォルダにもアクセスできる
[iPadに自分のローカルなフォルダを作成する]
1. 左上の下向き矢印をタップ→Localをタップ→左下の「フォルダ+」アイコンをタップ
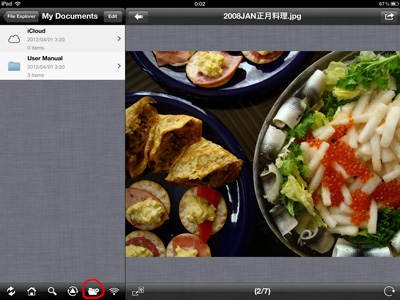
2. フォルダ名を入力して「Save」ボタンをタップ
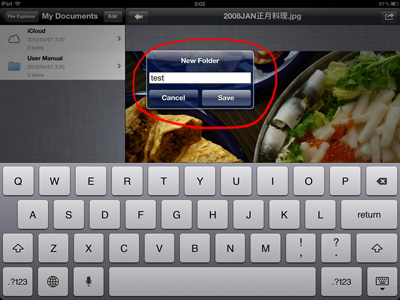
[NASからファイルをiPadにダウンロード]
Drop BoxやNASのファイルをiPad/iPhoneにダウンロード(コピー)することもできます。
また、iPad/iPhoneからアップロードすることもできます。
1. 左上の「Edit」ボタン

2. ファイルにチェックを入れてから、左下の「Download」ボタン
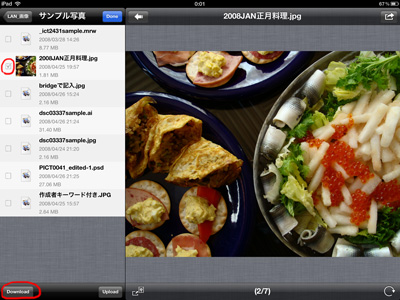
3. 「Select Folder」ウインドウでiPadのフォルダをタップ(ここでは"test"フォルダ)
→ 下の赤い「Download」ボタン

4. ダウンロード完了
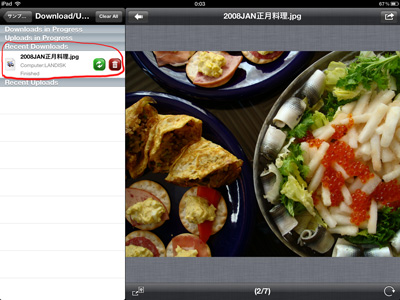
[NASからファイルをiPhoneにダウンロード]
例;AirMac Disk(AirMac Extremeという名のルータにUSB接続したハードディスクの総称)のファイルをiPhoneへダウンロード
*IO-DATA LANDISK HDL4のIPアドレスを確認するには、IO-DATAの「Magical Finder」というツールを使います。
詳細はこちら http://www.iodata.jp/lib/product/m/3022.htm

<2012.05.14追記>
iPhoneでも同じようにできます。
設定のときに下にスクロールすると、ネットワーク上のディスクが候補として表示されます。

<2012.07.01追記>
WindowsXPの共有フォルダにもアクセスしてみました。
[Windowsファイル共有へアクセスするための設定]
1. Windowsで「ファイル共有」の設定をしておく
2. FileExplorerでの設定
Add New Computerをタップ
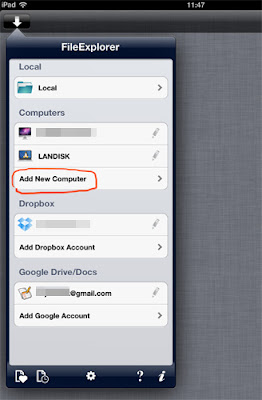
「コンピュータ名」をタップ(ここではDELL4500C)
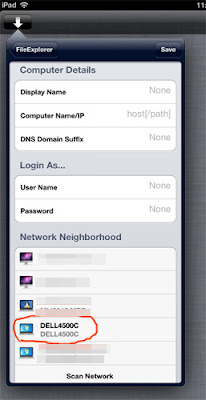
「Registered User」をタップ
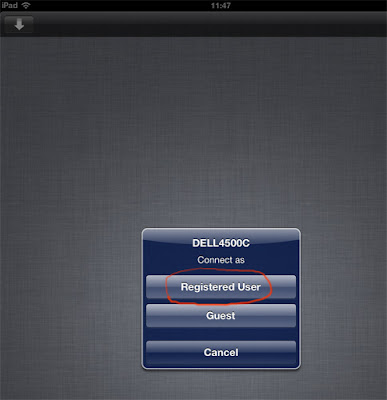
Login : (Windowsにログインしているときの名前)
Password : (Windowsにログインしているときのパスワード)

[iPadからアクセスする方法]
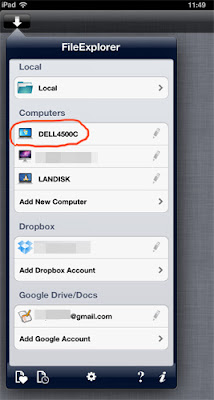 1. 「(コンピュータ名)」をタップ |
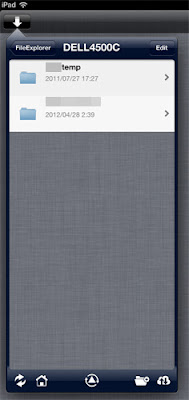 2. 共有フォルダが表示されるので選択する |
 3. 共有フォルダの中身が表示されるのでファイルをタップ |
 4. jpgファイルを開いたところ |
2013.04.20追記
[AirMac Diskへアクセスするための設定]
AirMac ExtremeのUSBポートに接続した普通のHDDへ、iPadの「File Explorer」アプリから接続する時の設定です。

AirMac Disk側の設定は以下の通り(Mac OS XのAirMacユーティリティで確認)

iOSデバイスの「File Explorer」アプリで、右上の「+」をタップ

「Computer,NAS」をタップ
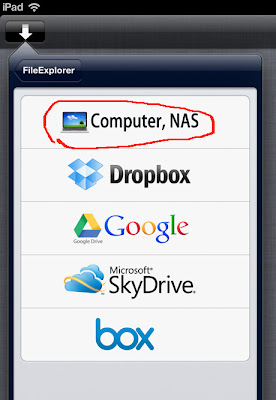
「Scan Network」をタップするとAirMac Extremeの装置名とIPアドレスの両方が表示されるので、
どちらかをタップ

Guestをタップ

* 2015年4月29日水曜日 追記
FileExploer 4.3.2で、Extreme 802.11ac 2013モデル の AirDisk への接続では、
ユーザ名は”Apple” パスワードは装置のパスワード
に設定します。
接続できない時は…
鉛筆マークをタップして設定を手動で編集する

Computer Name/IPの文字列にスペース" "やアンダーバー"_"が含まれていれば、それらをハイフン"-"に置き換える。
下の例は「AirMac Extreme」を「AirMac-Extreme」に書き換えた例。
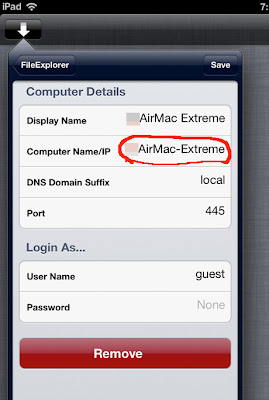
[Mac OS Xへアクセスするための設定]
Macでsmbのファイル共有ができるように設定しておく;
「システム環境設定」>「共有」
「ファイル共有」のチェックが入っていることを確認
自分のアカウントのパブリックフォルダが「共有フォルダ:」にあることを確認 (ここでは自分のアカウントを"Myaccount"としています)
デフォルトでは「ユーザ:」全員 が読み出しのみになっている
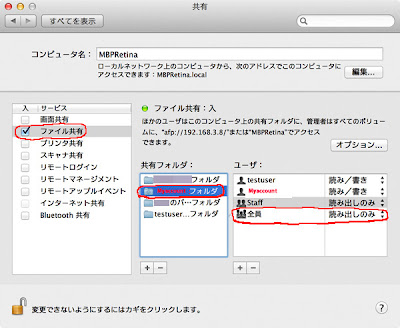
「オプション..」ボタンをクリック
「SMB(Windows)を使用してファイルやフォルダを共有」にチェック
自分のアカウントにチェック →自分のパスワードを入力→OK
完了ボタン

FileExplorerアプリの設定;
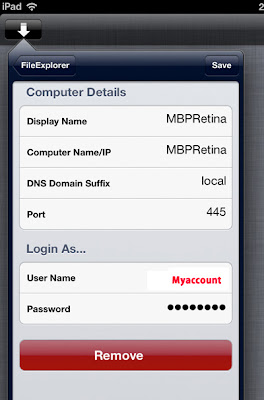
接続したところ
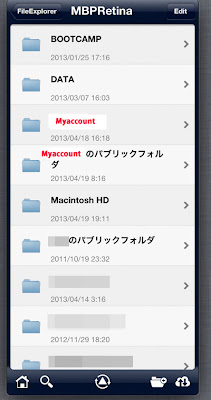
接続できない時は…
Mac OS Xのシステム環境設定>ネットワーク>WINSタブ
NetBIOS名:(右横に表示されている名前)
ワークグループ:workgroup
OKボタン→元の画面で適用ボタン

【関連記事】
Synology DS116 速度比較
http://fujikuro.blog.so-net.ne.jp/2017-09-19
「iPad第3世代で画像・映像を楽しむ..画素数と色域」 2012.04.12
http://fujikuro.blog.so-net.ne.jp/2012-04-12
「はじめてのiPad [スタンド編]」 2012.03.21
http://fujikuro.blog.so-net.ne.jp/2012-03-21
「はじめてのiPad [設定編] (キャプチャ画像)」 2012.03.19
http://fujikuro.blog.so-net.ne.jp/2012-03-19
「The new iPadが欲しいわけ..解像度を考えてみた」
http://fujikuro.blog.so-net.ne.jp/2012-03-08
2012-04-02 13:33
nice!(8)
コメント(2)
トラックバック(0)











「File Explorer」というのがあるんですね~。
85円は安いです!(^o^)
by クローヴ (2012-05-13 02:53)
>>クローヴさん
そうなんです、タイミングよく安く買うことができました。
今は250円になってしまったようですけど...(*´▽`*)
by ふじくろ (2012-05-14 23:44)