iPhone/iPadの写真についてまとめ..何がどこに入ってるの? [エレクトロニクス]
iPhoneiPadの「写真」アプリを起動すると様々なアルバムを見ることができますね。
でも、
何がどこにあるのか?
同期するとどうなるのか?
バックアップはとれているのか?
削除できない写真があるのはなぜ?
同じ写真があっちにもこっちにも出現するのだけど?などなど、わからないことがたくさんありました。
Appleやその他のサイトの情報や、自分でも検証してみたことなどをまとめました。
【環境】iOS5, iPhone 3GS, iPad(3rd), Mac OSX 10.7 Lion, Windows XP, iPhoto'11
iOS5の写真のアルバムを、大きく4つに分けてまとめてみました。
1. カメラロール
2. フォトストリーム
3. フォトライブラリ(iPhone)または「写真」(iPad)
4. その他のアルバム(システムまたは自分で作成したアルバムなど)
(画像はクリックで拡大)
 iPhoneのアルバム |
 iPadの「写真」と「フォトストリーム」アルバム |
 iPadの「カメラロール」とその他のアルバム |
| 1. カメラロール ; iOSデバイスで撮った写真とビデオ、およびスクリーンショット |
|---|
iOSデバイスで撮った写真とビデオ、およびスクリーンショット
メール、テキストメッセージ、Webページから保存した写真・ビデオもここに保存される
特徴:手動で削除しない限りいつまでも保存されている
iTunesとの同期のときにバックアップされるので、写真・ビデオが多いとコンピュータのホームフォルダが肥大する
普段同期していない他のコンピュータからでも容易に画像ファイルを取り出せる
 |
フィルムカメラのフィルムや、デジカメのSDカードなどに等しい。 写真・ビデオをコンピュータに保存して「カメラロール」内を空にすれば、フィルムカメラでいうところの”新しいロールフィルムを装填した”と同じ意味になる。 |
普通のデジカメと同様に、手動でコンピュータに読み込む。
例1;iPhoto (Macの写真管理アプリケーション)で読み込んだ場合、iOSデバイスの写真を削除するかどうか問われる
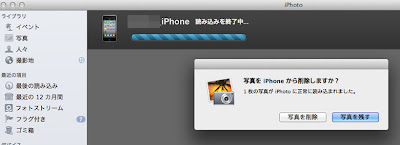
例2;WindowsXP標準の機能で読み込む
 |
1. iPhoneをWindowsにUSB接続する。
|
 |
2. スキャナとカメラのウィザードを選択 |
 |
3. スキャナとカメラのウィザードの開始 |
 |
☆スキャナとカメラのウィザードが開始しなかったときは、iPhoneの上で右クリック →画像の取得 |
 |
4. コピーする画像を選択 |
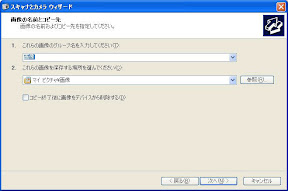 |
5. コピー先を選択 |
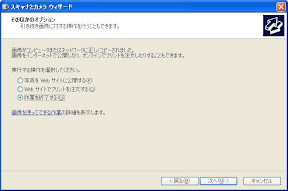 |
6. その他のオプション |
 |
7. スキャナとカメラのウィザードの完了 |
ウィザードを使わずに、マイコンピュータからそのままコピーすることもできる


例3;MacOSX標準の機能で読み込む (OS X 10.7)
アプリケーション>イメージキャプチャを起動
「読み込み先」ポップアップウィンドウからフォルダやアプリを選択する

参考ページ;
iOS: カメラロールの写真を減らしてバックアップと復元の時間を短縮する
http://support.apple.com/kb/HT3603?viewlocale=ja_JP#
iOS:個人の写真とビデオを iOS デバイスからコンピュータに読み込む
http://support.apple.com/kb/HT4083?viewlocale=ja_JP
・ Mac をお使いの場合
・ Windows Vista または Windows 7 搭載 のパソコンの場合
・ Windows XP 搭載 パソコンの場合
など。
| 2. フォトストリーム ; iCloudと同期している写真 |
|---|
特徴:写真を撮った瞬間に他のiOSデバイスやコンピュータで見ることができる。
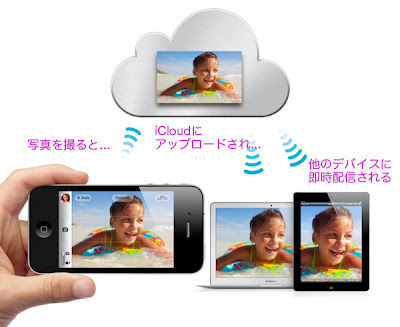
○ iOSデバイスからフォトストリームへ
iOSデバイスで写真を撮ると、iCloudのフォトストリームに自動的にアップロードされる。
(iOSデバイスでフォトストリームをオンにしてある & Wi-Fi環境の場合)
○ コンピュータからフォトストリームへ
Mac : コンパクトカメラやデジタル一眼レフカメラで撮った写真を、iPhotoまたはAperture(Macの写真管理アプリケーション)のライブラリに読み込むと、iCloudのフォトストリームに自動的にアップロードされる。
「フォトストリーム」にドラッグした写真だけがアップロードされるように iPhoto や Aperture の環境設定を変更することもできる。
Windows : 指定したフォトストリームのアップロード用フォルダに写真をドラッグする
(いずれもコンピュータがインターネットにつながっている場合)
○ フォトストリームからiOSデバイス・コンピュータへそれぞれへ即時ダウンロードされる
写真はデバイスごとに解像度が最適化されて配信される。
(コンピュータがインターネットにつながっている場合)
(iOSデバイスでフォトストリームをオンにしてある & Wi-Fi環境の場合)
フォトストリームにアップロードされた写真は、iOSデバイスでフォトストリームをオンにしておくと、各デバイスで閲覧できる。
フォトストリームの転送中およびサーバ上では暗号化される。
iCloudでのその他のセキュリティについてはこちら;
「iCloud:iCloud のセキュリティおよびプライバシーの概要」
http://support.apple.com/kb/HT4865?viewlocale=ja_JP
デバイス上で削除したり赤目修正などの編集もできる。編集した写真を「カメラロール」に保存することもできる。
2013年11月制限が変更されました。
その他の制限についてはこちら;
iCloud:「自分のフォトストリーム」と iCloud の写真共有の制限http://support.apple.com/kb/HT4858?viewlocale=ja_JP
フォトストリームから写真を削除すると、他のすべてのデバイスから削除されるが、カメラロールには写真が残る。
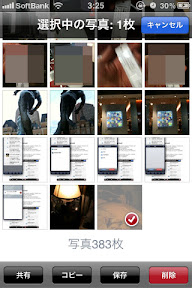
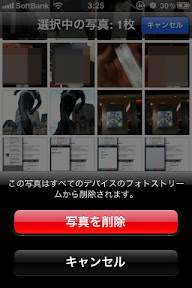
フォトストリームはビデオをサポートしない。
フォトストリームはバックアップではなく、カメラロールをiCloudへバックアップすることとは別の機能。
参考ページ;
フォトストリーム
http://www.apple.com/jp/icloud/features/photo-stream.html
iCloud:フォトストリームに関してよくお問い合わせいただく質問 (FAQ)
http://support.apple.com/kb/HT4486?viewlocale=ja_JP
iCloud:フォトストリームのトラブルシューティング
http://support.apple.com/kb/TS3989?viewlocale=ja_JP
iCloud:フォトストリームの制限
http://support.apple.com/kb/HT4858?viewlocale=ja_JP&locale=ja_JP
| 3. フォトライブラリ(iPhone)または「写真」(iPad) |
|---|
iPhoneとiPadで少し異なるようです。
■ フォトライブラリ(iPhone) ; コンピュータと同期している写真(コンピュータからiOSデバイスへの一方通行)

同期することで、コンピュータの写真管理アプリケーション*にある写真やアルバムがiOSデバイスに転送される。
転送された写真はiOSデバイスの「フォトライブラリ」(iPhone)・「写真」(iPad)に入る ⇒全ての写真
転送されたアルバムはiPhoneの「フォトライブラリ」以下に表示される、またはiPadの「アルバム」タブに表示される
*写真管理アプリケーション
Mac : iPhoto、Aperture
Windows : Photoshop Album、Photoshop Elements
写真管理アプリケーションを使わない場合は、コンピュータのフォルダ*から転送される
*コンピュータのフォルダ
iTunes で、左側の「デバイス」リストからデバイスアイコンを選択→「写真の共有元」で選択したフォルダ

■ 「写真」(iPad) ; コンピュータと同期している写真(コンピュータからiOSデバイスへの一方通行)と、iPadで撮った写真写真とビデオ、およびスクリーンショット
参考ページ;
iOS and iPod:iTunes を使って写真を同期する
http://support.apple.com/kb/HT4236?viewlocale=ja_JP
パソコンの写真をiPhoneで見るには できるネットプラス
http://dekiru.impress.co.jp/contents/022/02232.htm
| 4. その他のアルバム(自分で作成したアルバムなど) |
|---|
その他のアルバムには以下の2種類があります。
A. システムが作成したアルバム または 同期で作成されるアルバム
「最後の読み込み」(iPhone)、「最後に読み込んだ写真」(ipad)はデジカメやSDメモリーカードから読み込んだ写真などが保存される
コンピュータで作成したアルバムが、同期によってiOSデバイスに転送される場合もある
B. iOSデバイス上でユーザが作成したアルバム
カメラロールから写真を削除すると、アルバム内の写真も削除される。
iOSデバイス上のアルバム内で写真を削除しても、カメラロールの写真は残る。
*Tips* カメラロールからアルバムに保存する方法
 1. 右上の"四角に矢印"アイコンをタップ |  2. 写真をタップして選択 →「追加」ボタンをタップ |  3. 既存のアルバムか新規アルバムを選択 |
 4. 「既存のアルバムに追加」の場合、アルバムを選択 (転送できるアルバムは黒字、できないアルバムはグレーで表示される) |  5. 「新規アルバムに追加」の場合、アルバム名を入力 →「保存」をタップ | 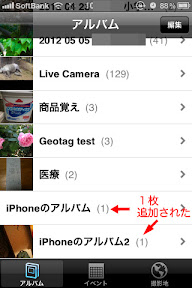 6. iOSデバイス上のアルバムに追加された |
| まとめ |
|---|
[基本的な流れ]
| iOSデバイスで写真を撮る |
↓
| iOSデバイス上の「カメラロール」に保存されると、iCloudへもアップロードされる(Wi-Fi環境のみ) |
↓
| iOSデバイスをコンピュータにつないで、撮った写真をコンピュータに保存する (必要に応じて「カメラロール」の写真は削除する) |
↓
| コンピュータ上で整理する(”海水浴”や”お誕生会”などのアルバム(またはサブフォルダ)を作るなど) |
↓
-------------------------------------------------------------------------------------------------------------------------------------------------
(ここまでは普通のデジカメと同じ。さらにコンピュータの写真コレクションを持ち出したいときは以下も)
-------------------------------------------------------------------------------------------------------------------------------------------------
↓
| コンピュータとiOSデバイスを同期する(同期はコンピュータからiOSデバイスへの一方通行) |
↓
| iOSデバイス上の「フォトライブラリ」(iPhone)・「写真」(iPad)に、写真と作成したアルバムが転送される |
[iOSデバイスの写真アプリの機能とアルバム]
| 写真の削除 | 編集 | 共有 | コピー | iOSデバイスで作成されたアルバムへの追加・保存 | その他の利用 | [備考] | |
|---|---|---|---|---|---|---|---|
| カメラロール | ○ *iOSデバイス上で作成したアルバムへ追加している場合、そちらの写真も同時に削除される | 回転、自動補正、赤目修正、トリミング | メール、ツイート、メッセージ、プリント | ○ | 既存のアルバムに追加、新規アルバムに追加 | 壁紙・連絡先に設定 | コンピュータまたはiCloudにバックアップされる |
| フォトストリーム |
○ *iOSデバイス上で作成したアルバムへ追加している場合、そちらの写真も同時に削除される *他のデバイスからも削除される *フォトストリームの写真を削除しても、カメラロールの写真は残る | 回転、自動補正、赤目修正、トリミング | メール、ツイート、メッセージ、プリント | ○ | 既存のアルバムに保存、新規アルバムに保存、カメラロールに保存 | 壁紙・連絡先に設定 | *iCloudに最大30日間保存される
(iCloudへの保存容量の無料分5GBには含まれない) *iOSデバイスに保存されるのは1,000枚まで *ビデオはサポートされない *カメラ App を閉じるまで、「フォトストリーム」は写真を iOS デバイスからアップロードしない *バッテリー残量が 20% を下回っているとダウンロード&アップロードされない |
| フォトライブラリ (iPhone) | X | 回転、自動補正、赤目修正、トリミング | メール、ツイート、メッセージ、プリント | ○ | 既存のアルバムに追加、新規アルバムに追加 | 壁紙・連絡先に設定 | |
| 「写真」 (iPad) | ○(iPadで撮った写真とビデオ、およびスクリーンショット) X(コンピュータから同期した写真) | 回転、自動補正、赤目修正、トリミング | メール、ツイート、メッセージ、プリント | ○ | 既存のアルバムに追加、新規アルバムに追加 | 壁紙・連絡先に設定 | |
| その他のアルバム(自分で作成したアルバムなど) | X(コンピュータ上で作成したアルバム内の写真) ○(iOSデバイス上で作成したアルバム内の写真) *カメラロール、フォトストリーム、フォトライブラリ・「写真」から、iOSデバイス上で作成したアルバムへ追加した写真はアルバム内で削除しても元の場所には残っている | 回転、自動補正、赤目修正、トリミング | メール、ツイート、メッセージ、プリント | ○ | 既存のアルバムに追加、新規アルバムに追加 | 壁紙・連絡先に設定 |
☆ iPhone/iPadで撮ったビデオ、スクリーンショットも写真と同様の扱い
※iOSデバイス上で作成したアルバムへ追加した写真を、アルバム内で削除 →もとの場所の写真は残る
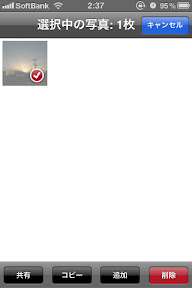

※iOSデバイス上で作成したアルバムへ追加した写真を、カメラロール内で削除 →アルバム内の写真も削除される

| その他の情報 |
|---|
【iOSでの写真の編集について】
iPhone/iPadの「写真」アプリでクロップ、自動補正などの編集ができる。
JPGファイルの場合、編集内容はXMPメタデータとして画像に埋め込まれる。(画像は「こういう編集をした」という情報だけ持っている)
そのため、iPhone/iPadの「写真」アプリでクロップ、自動補正などを何回でもやり直して保存できる。
XMPメタデータに対応したアプリ・ソフトウェアからは、編集が反映された画像を見ることができる。
例;カメラで撮った写真をクロップする
iPhoneの「カメラ」アプリで写真を撮る

カメラロールで写真を選択しクロップ後、カメラロールに保存する

写真(jpgファイル)にXMPメタデータが埋め込まれる
例えば「Image Data」アプリ(iPhone)で確認すると、AdjustmentXMPとして表示される

XMPメタデータに対応したソフトウェアからはクロップが反映されて表示される
[iPhone] Photoshop Express、iフォトアルバム、Image Dataなど
[Mac] Adobe Photoshop CS4, Adobe Bridge, iPhotoなど
編集が反映されないソフトウェア・アプリ;
[iPhone] 多数の非画像処理系アプリ(Dropbox、GoodReaderなど)
[Mac] プレビュー、Finderなど
*XMP(Extensible Metadata Platform)はAdobeの規格
*PNGファイルの場合は、iOS上で「PNG+XMP」と表示されることからXMPサイドカーファイルに編集内容が書き込まれているのかもしれない。
参考ページ;
Photoshop / メタデータと注釈
http://help.adobe.com/ja_JP/photoshop/cs/using/WSfd1234e1c4b69f30ea53e41001031ab64-7737a.html
「iOS 5の写真機能 アップル - Aperture - Apertureの機能を詳しく紹介します。」
非破壊画像調整
http://www.apple.com/jp/aperture/features/
自動補正、トリミング、傾き補正、回転など、iPad、iPhone、iPad touch上で写真に加えた調整は、それらの写真をApertureに読み込む際にもすべて保持されます。すべての編集は非破壊処理されるので、いつでも元の画像に戻すことができます。
【関連記事】
iPod/iPhone/iPadの同期についてまとめ..何が何と同期している?
http://fujikuro.blog.so-net.ne.jp/2012-07-05



こんにちは。^^
Mac関連製品と縁が無いのですが~
次回のスマホはiphoneを~と思っています。^^)v
by keykun (2012-07-16 10:59)
>>keykunさん
え、本当ですか。
ふじくろも今秋頃(?)新しいiPhoneを購入しようかと思っています。(^^)
by ふじくろ (2012-07-17 10:34)
いろいろあるんですね!
素晴らしくまとめてあってスゴイです(^o^)
by クローヴ (2012-07-24 12:21)
>>クローヴさん
ありがとうございます!
調べ始めると、なかなか奥が深かったです。(^◇^;)
by ふじくろ (2012-07-26 23:49)
アップルのカスタマーサービスの説明で理解できなかった
「知りたかったこと」が分かりやすくまとめてあってありがたかったです。
ありがとうございました。
by ざる (2012-08-18 16:09)
>>ざるさん
ありがとうございます。
自分でもまとめてみて初めてはっきりした事がありました。
ちょっと複雑そうに見えますけど、わかってしまうと「なぁんだ」という事になりますね。
by ふじくろ (2012-08-18 21:12)